如何使用U盘在台式电脑上重装win7系统? U盘启动盘实际上是通过安装主下载PE镜像文件并存储在U盘中。然后我们就可以通过U盘启动盘进入PE系统并重新安装电脑了。如果你还不知道如何使用U盘重装win7系统,今天就跟着小编来做一下吧。
准备工具
1.USB启动盘
2. 一台正常运行的计算机
温馨提示:在使用USB启动盘重装系统之前,必须提前制作一张USB启动盘,否则将无法进入PE系统并重装电脑。具体制作教程可以在官网找到。
具体步骤
1、成功创建U盘启动盘后,需要点击界面中“U盘启动”下的“快捷键”来查询启动热键。如果觉得麻烦,也可以在下表中查询。
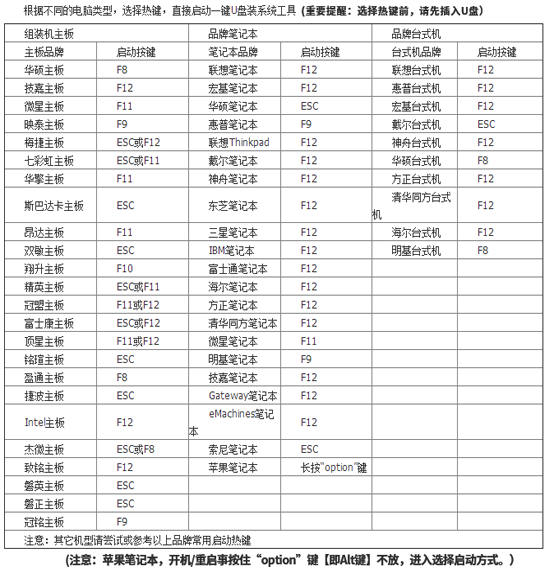
2. 将启动U盘插入电脑并重新启动电脑。出现启动界面时,按启动快捷键,使用键盘上的“”、“”选择“usb”选项,按回车键进入。此时,计算机已成功设置为从U盘启动。

3、在U盘制作维护工具界面,一般选择兼容程度较高的“新型号”模式,按Enter键进入。
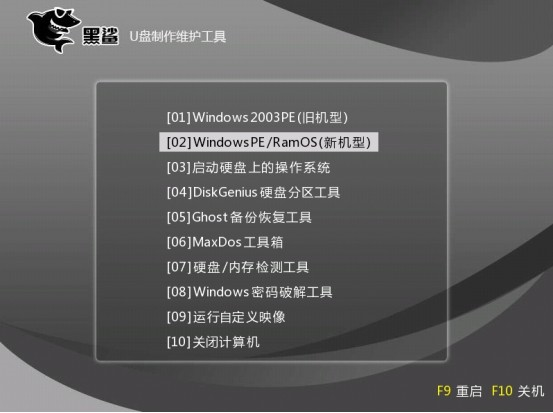
经过以上步骤后,就可以成功进入PE桌面了。安装工具会自动弹出并检测U盘中的系统文件。直接选择win7系统文件,点击“安装”系统。
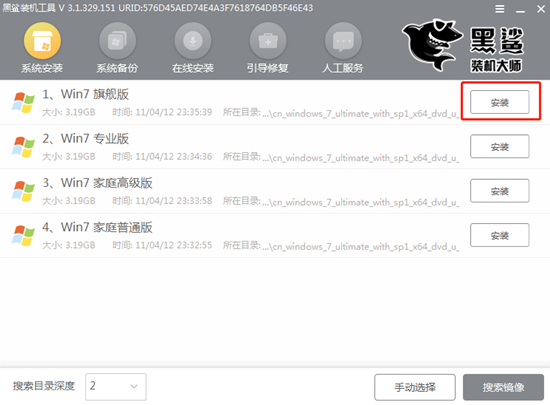
4、开始根据需要选择系统文件的安装位置,最后点击“开始安装”。
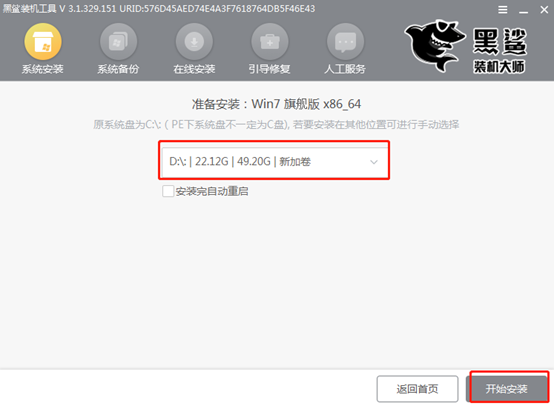
确认安装位置正确后,在弹出的窗口中点击“确定”继续。
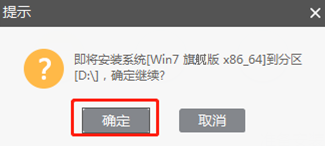
5、进入自动安装系统文件状态。请耐心等待一段时间。
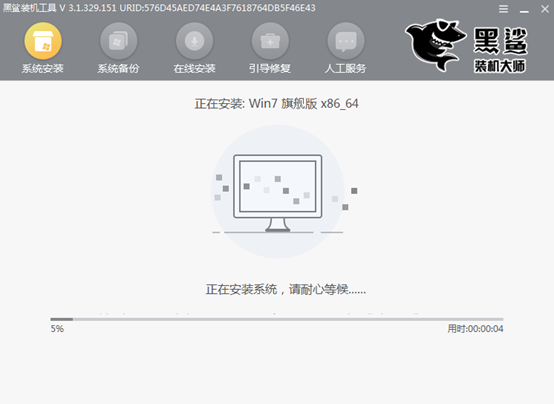
一段时间后,系统安装成功后,拔掉U盘等外接设备,然后点击“立即重新启动计算机”。
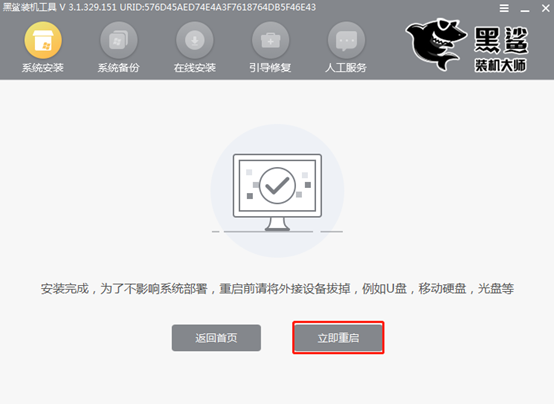
6、多次重启部署安装系统后,终于进入了win7桌面。此时U盘启动盘成功安装win7系统。

以上就是台式电脑win7系统USB启动盘重装的详细教程。如果您在重装过程中遇到任何问题,可以在界面询问客服,专业技术人员会为您提供帮助。回答。