win7系统怎么一键重装?现在大多数人都不知道如何重装电脑系统。以前我不知道,觉得这是一件非常困难的事情。接触后才知道,重装系统只需十分钟,安装师傅就能搞定。接下来就跟随小编来学习一下如何一键重装win7吧。
准备工具
1.安装主控软件
2、网络正常的电脑一台
温馨提示:使用安装大师重装系统时,打开前一定要提前关闭所有杀毒软件,以免系统重装失败。
具体步骤
1、提前在官网下载软件,然后点击界面中“一键安装”下的“系统重装”。
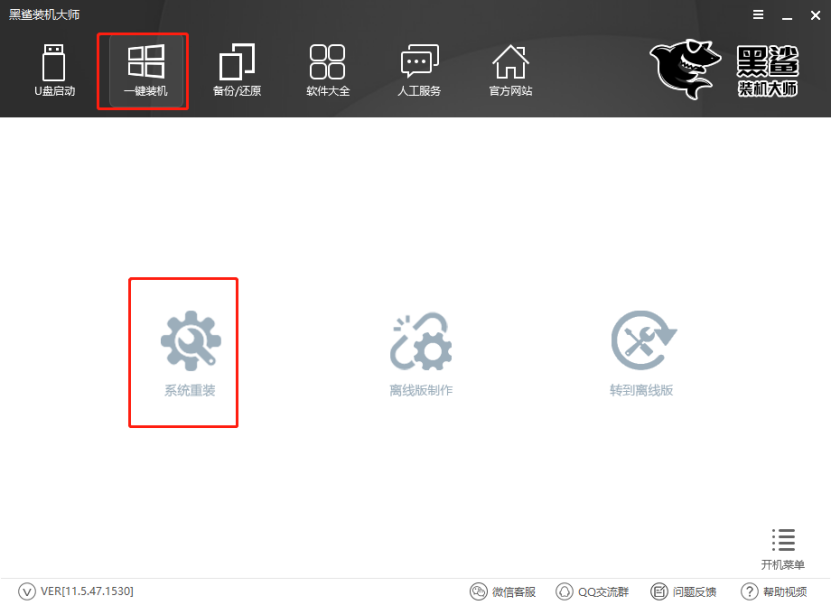
2. 开始自动检测计算机的配置信息。这时我们可以看到当前电脑是win10系统,最后点击“下一步”。
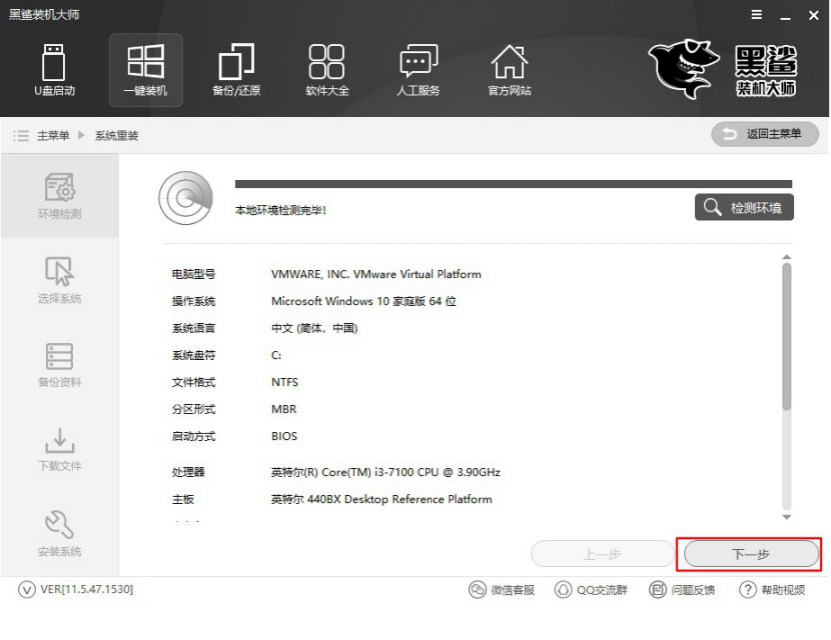
3、在如下界面中,开始选择要下载的win7系统文件,最后点击“安装此系统”继续。
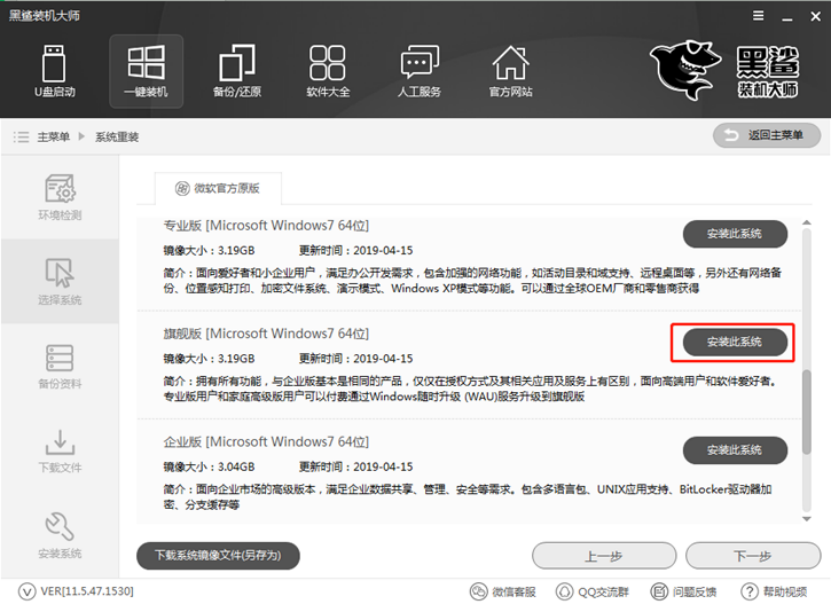
根据您的需要在以下界面中勾选需要备份的重要文件,最后点击“下一步”继续。
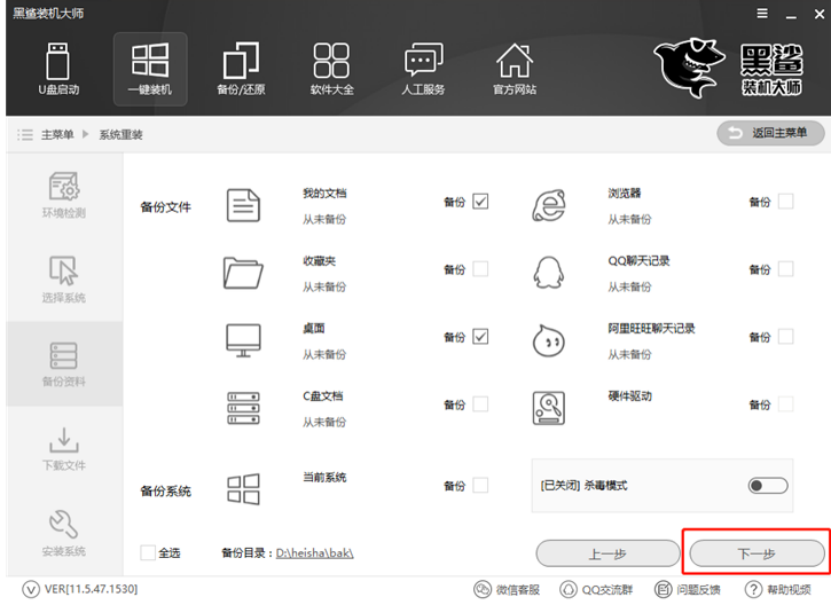
4、安装大师进入自动下载系统文件的状态。在这个过程中,你可以暂时离开,休息一下。
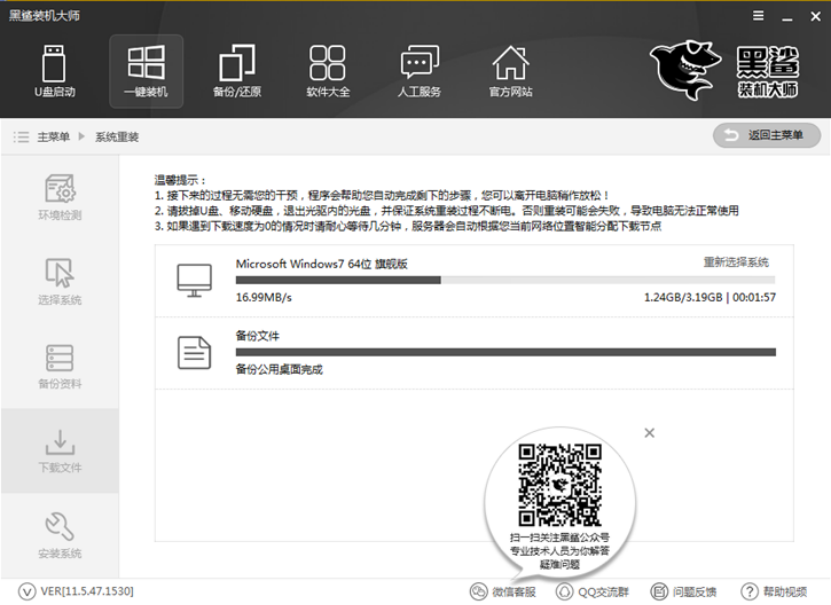
一段时间后,系统文件下载完成,计算机重新启动。然后在启动管理器界面中选择“Installation Master PE原系统安装模式”选项并回车进入。
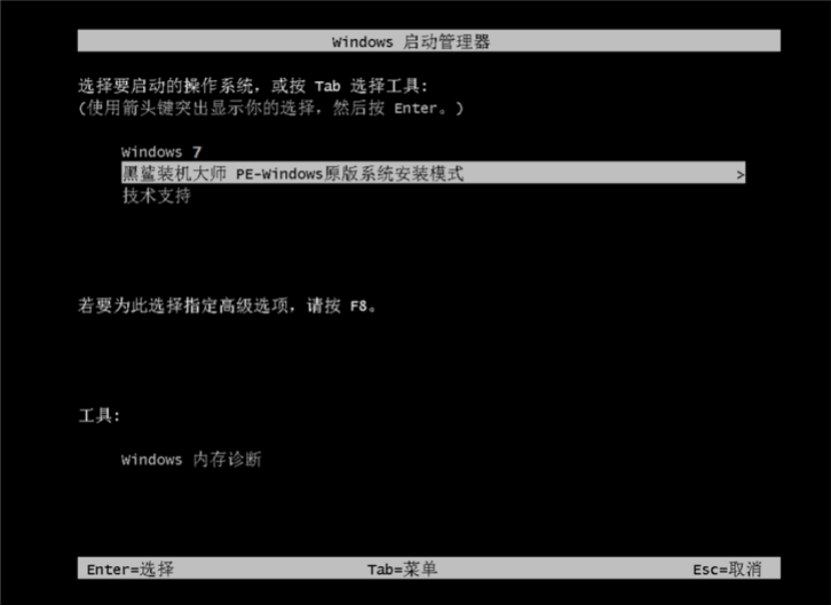
5、成功进入PE系统后,桌面上会自动弹出安装工具,进行win7系统的安装。
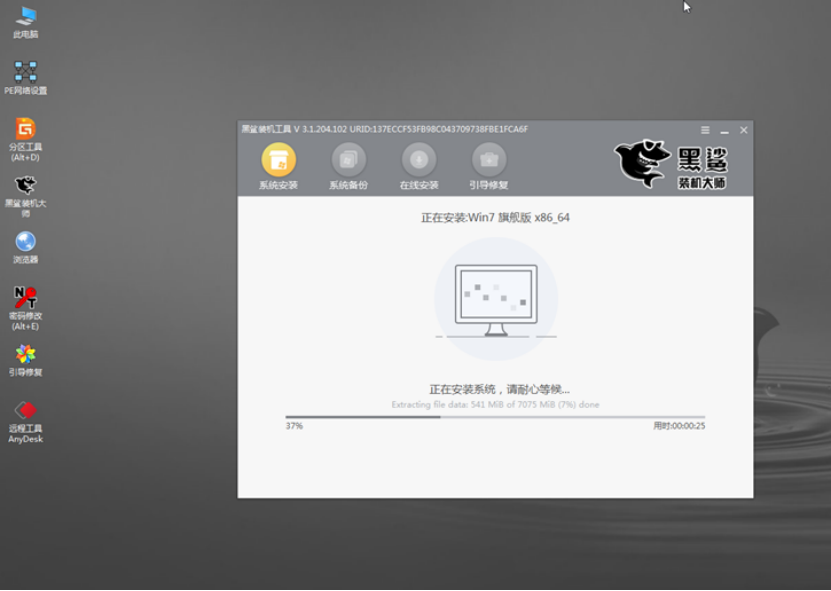
win7系统安装成功后,再次重新启动电脑。经过多次重启、部署、安装,终于进入了win7电脑桌面。至此,电脑成功从原来的win10系统重装到了win7系统。

以上就是小编这次带来的win7系统怎么一键重装的具体教程。如果您觉得有用,可以保存文章以备不时之需。
分享到: