自己怎么用本地模式重装win10系统?其实重装系统的方法有很多种,但其中最简单的就是在线重装和本地模式重装。本地模式重装只需通过安装大师下载PE镜像文件即可重装电脑系统。重装方法不同,操作方法当然也不同。今天跟随小编来学习一下如何本地模式重装win10。
准备工具
1.安装主控软件
2、一台能正常上网的电脑
温馨提示:当您使用安装大师下载镜像文件时,需要先关闭所有杀毒软件再打开,以免系统重装失败。
具体步骤
1、提前在安装大师官网下载软件,然后点击界面中“U盘启动”模块下的“本地模式”。 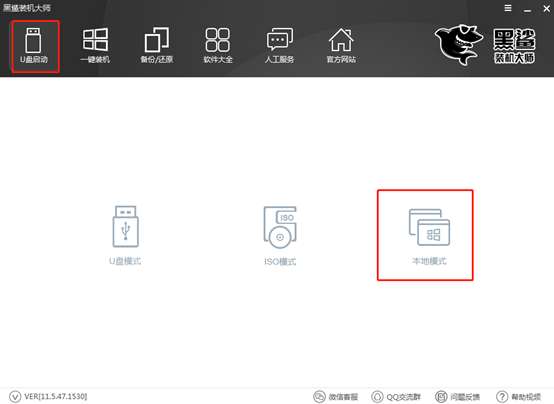
2、根据自己的需要选择PE镜像文件的安装路径,最后点击“一键安装到E盘”。 (安装路径不同,显示的安装位置也不同)
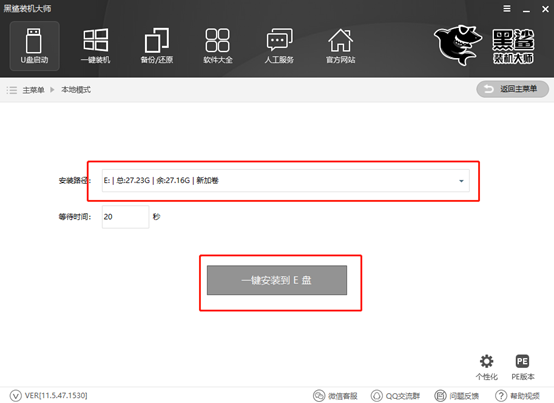
3.开始选择PE版本类型。如果您不确定有什么区别,可以点击“查看说明”查看,最后选择“确定”。
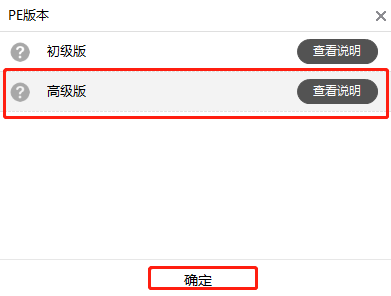
4、进入自动下载镜像文件状态。这个过程不需要人工操作。请耐心等待一段时间。
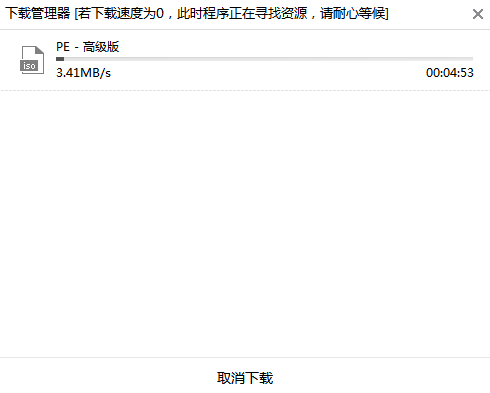
本地模式重装成功后,在弹出的提示窗口中单击“确定”关闭窗口。
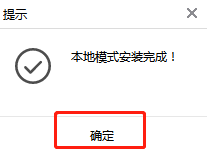
5. 开始重新启动计算机。电脑重新启动后,会进入启动管理器界面。直接选择Installation Master-Local Mode,按Enter键进入。
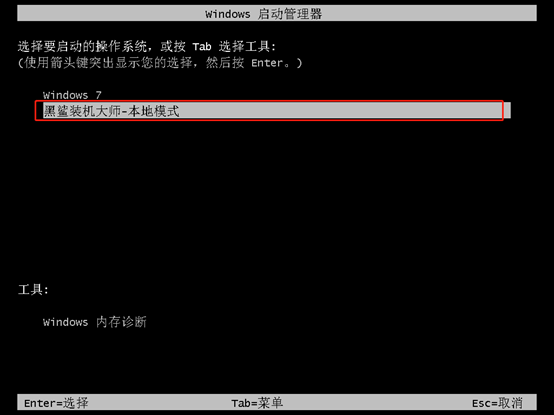
此时开始在U盘制作维护工具界面选择PE类型和操作系统类型,最后按Enter键进入。
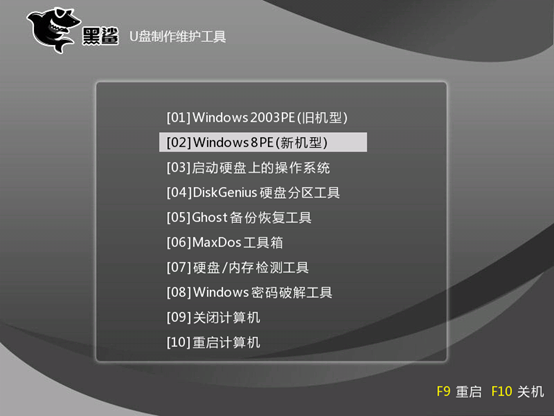
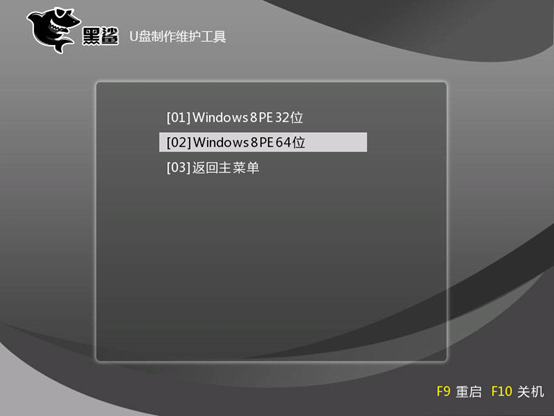
6、通过以上步骤成功进入PE系统后,直接点击“在线安装”即可下载系统文件。
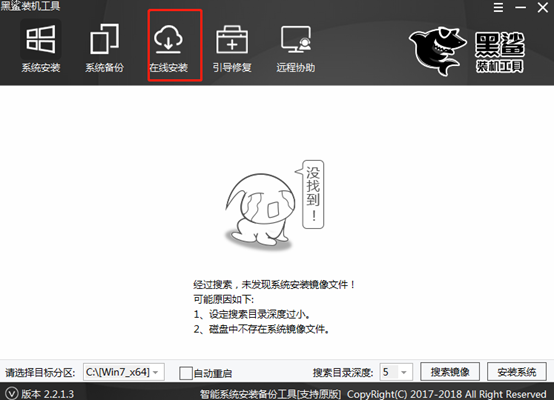
在弹出的提示窗口中直接点击“是”即可进行下一步。
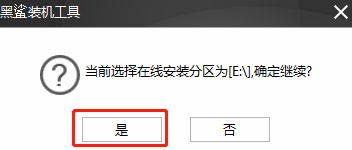
7、在如下界面中,开始选择需要安装的系统文件进行下载,最后点击“下载此系统”。
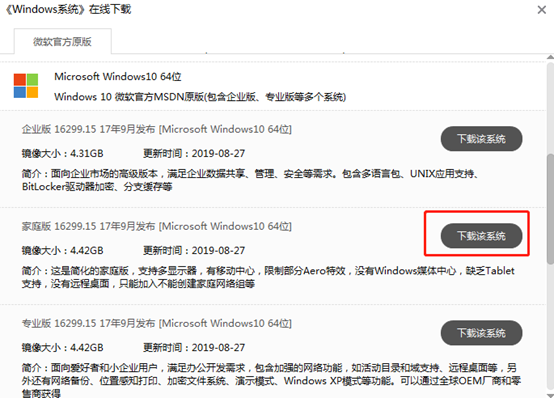
进入下载系统文件的状态。这个过程不需要人工操作。耐心等待下载完成。
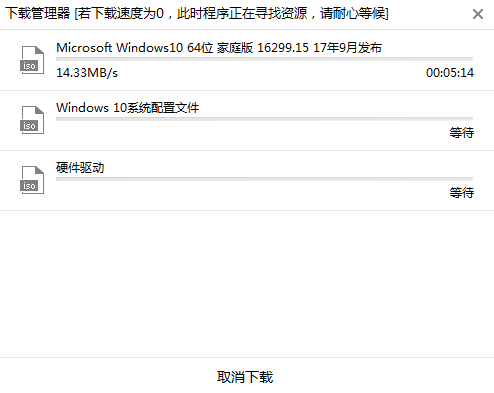
8、成功下载系统文件一段时间后,在弹出的窗口中点击“安装”系统或等待电脑自行安装。
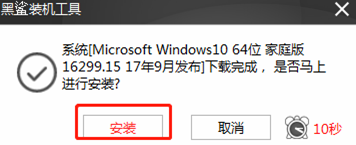
进入安装系统状态。这个过程也不需要人工操作。请耐心等待安装完成。
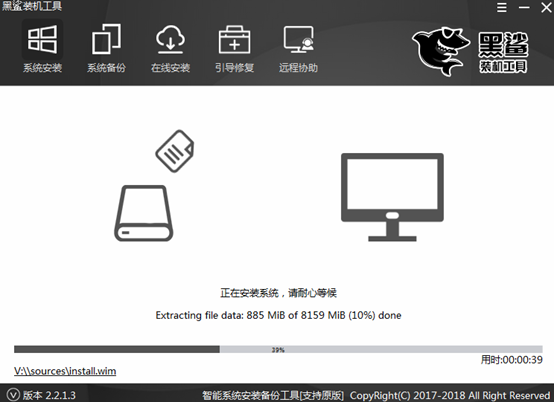
9.一段时间后,等待系统安装成功然后开始“重新启动”计算机或等待计算机自行重新启动。
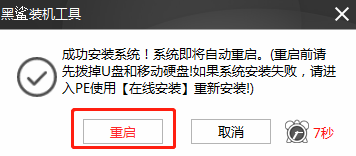
经过多次重启、部署、安装,电脑最终直接进入win10桌面。此时电脑成功重装win10系统。
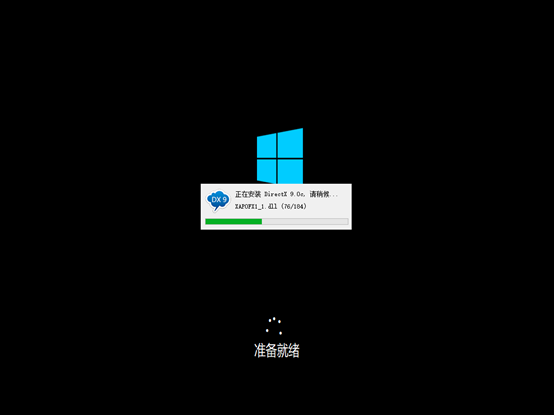
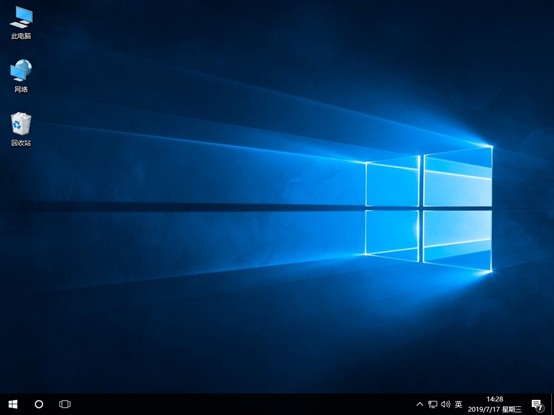
以上就是小编这次给大家带来的自己怎么用本地模式重装win10系统的详细教程。如果您还有疑问,可以在界面询问客服,专业技术人员将为您解答。