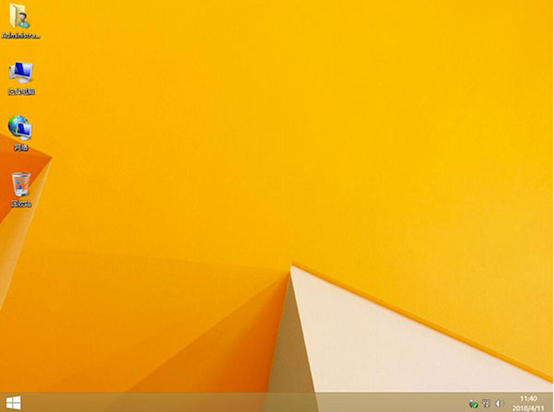以本地模式重新安装计算机系统是安装大师中非常有特色的重新安装方法。为什么它很特别?因为你只需要下载一个PE镜像就可以进入PE桌面并重新安装电脑。今天给大家介绍一下如何在台式电脑上以本地模式重装win8系统。
温馨提示:打开安装大师之前,记得关闭包括系统墙在内的所有杀毒软件。
准备工具
1.安装师傅
2、一台能正常上网的电脑
具体步骤
1、下载并打开软件,在界面中点击“U盘启动”下的“本地模式”。
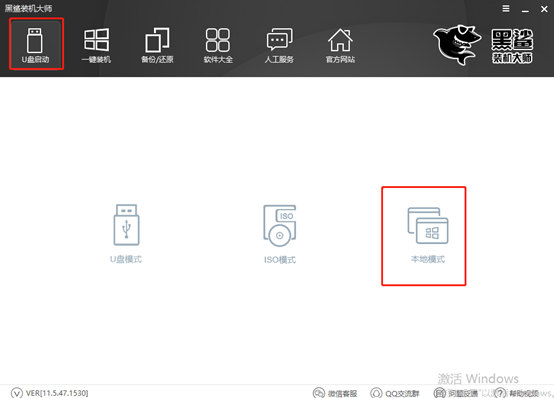
2、进入本地模式界面,选择要下载的“PE版本”,编辑器直接选择“高级版本”,最后点击“确定”进行下一步。
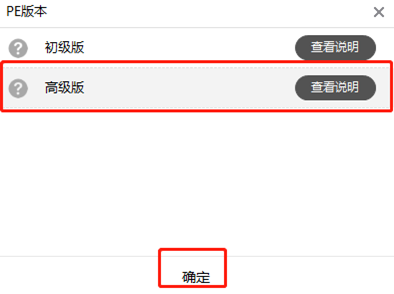
3、选择PE镜像文件的安装路径,然后点击“一键安装到E盘”。
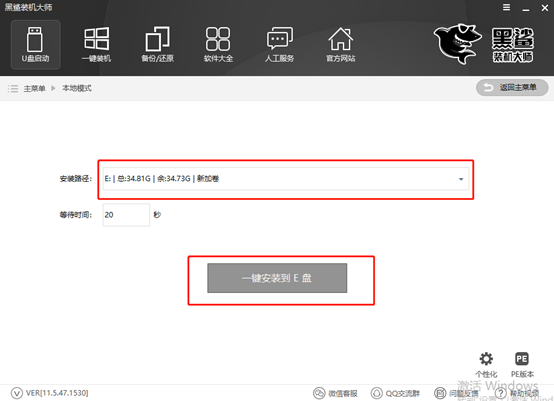
安装主进入下载PE镜像文件状态。
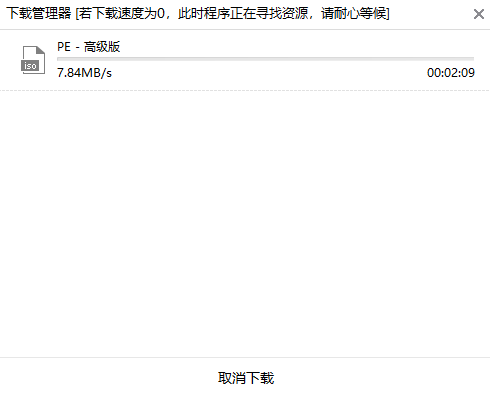
4.一段时间后,镜像文件下载成功,本地模式安装完成。单击“确定”继续。
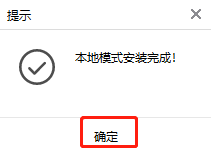
这时,需要重新启动计算机。出现启动界面时,选择“Installation Master-Local Mode”,按Enter键进入。
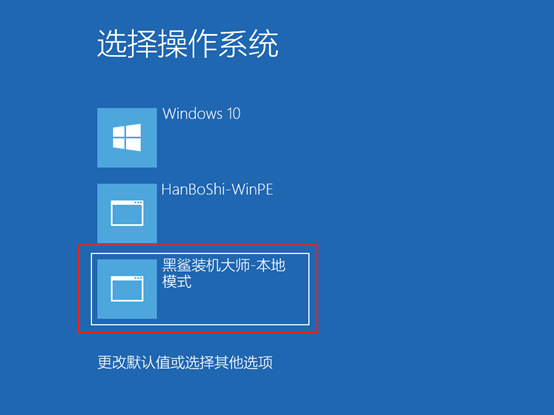
5. 在PE 菜单选择界面中选择PE 版本类型。小编选择兼容性更强的“新机型”入驻。
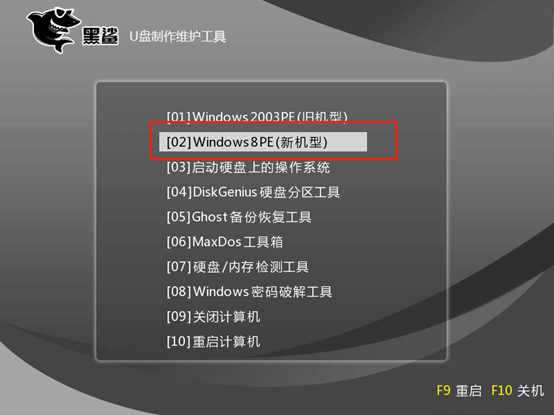
开始选择PE操作系统类型。小编也是根据本地型号直接选择“64位”进入。
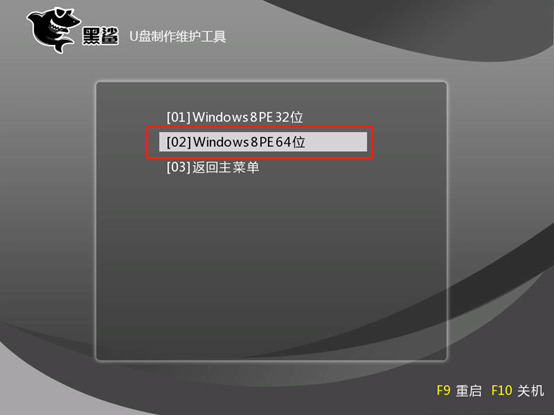
6、成功进入PE桌面后,安装工具会自动检测电脑中的系统文件。如果没有需要的系统,点击“在线安装”进行操作。
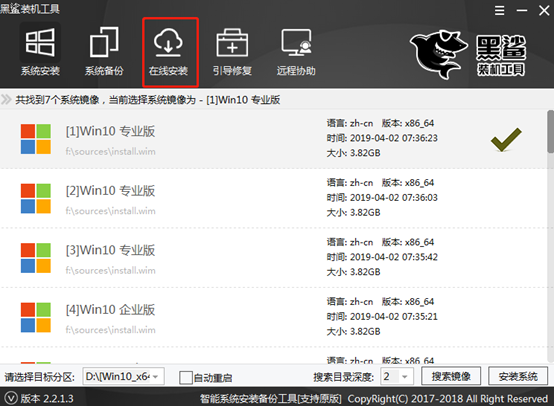
将弹出一个查询窗口,只需单击“是”即可继续。
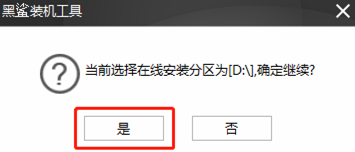
7、点击需要安装的系统文件后的“下载此系统”。
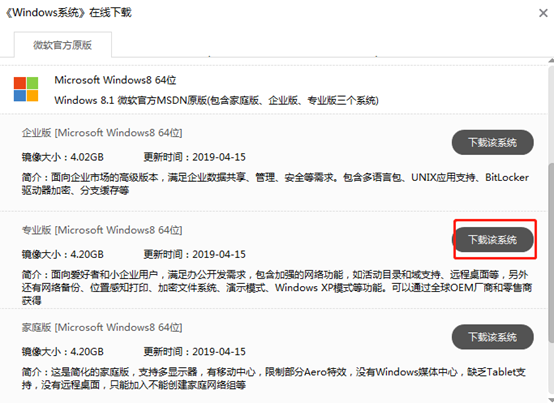
开始自动下载系统文件。此过程不需要手动操作。
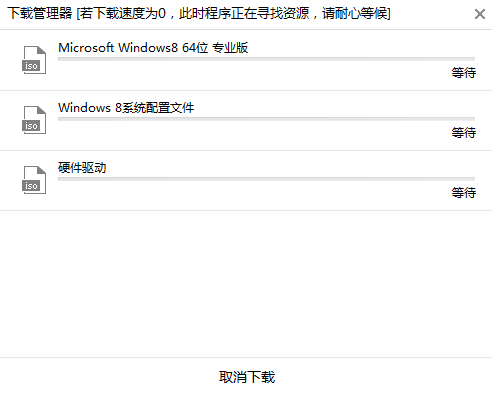
8、等待一小会儿,系统文件下载成功,安装工具会自动为我们安装系统文件。
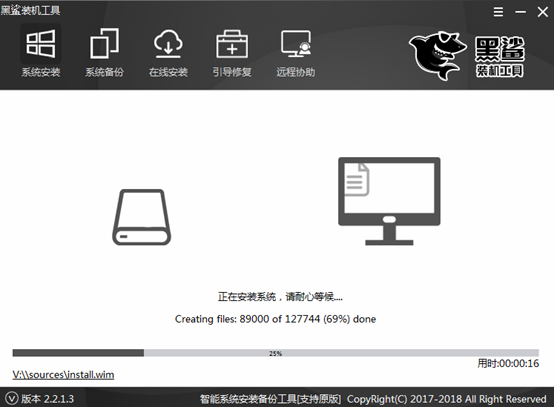
系统安装成功后,在弹出的安装工具提示窗口中单击“重新启动”计算机。
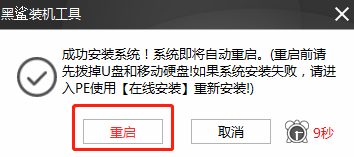
9. 计算机重新启动后,环境将被部署并安装。部署成功后,将直接进入win8桌面。此时,桌面电脑win8系统已经以本地方式重装成功。你学会了吗?