我们知道“gpedit.msc”命令可以打开本地组策略编辑器并设置计算机的一些属性。但是在win10系统中,由于版本不同,部分win10系统无法打开本地组策略编辑器。就像win10家庭版一样,找不到文件。今天小编就带大家学习一下如何解决win10系统中输入“gpedit.msc”命令后找不到文件的问题。
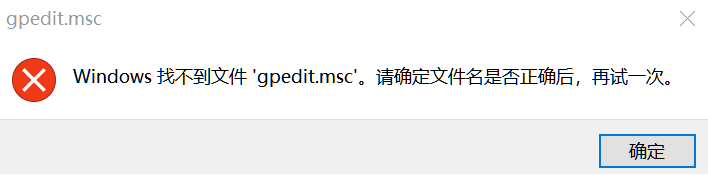
win10系统中输入“gpedit.msc”命令后找不到文件怎么办
具体步骤:
1、同时按下键盘上的“win”标志键和“R”键,在弹出的运行窗口中输入命令“notepad”并按回车键打开记事本,或者右键单击桌面和“新建文本文档”。
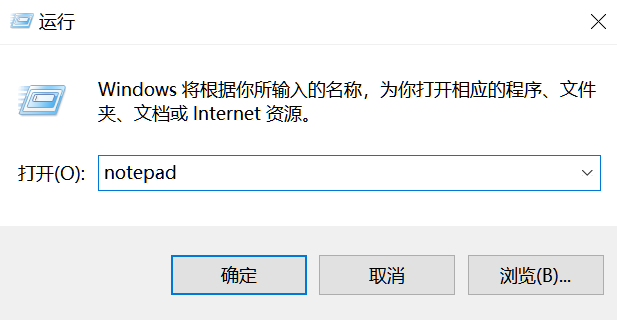
2.打开文本文档后,复制以下命令。
@回声关闭
Pushd '%~dp0'
dir /b %systemroot%\Windows\servicing\Packages\Microsoft-Windows-GroupPolicy-ClientExtensions-Package~3*.mum gp.txt
dir /b %systemroot%\servicing\Packages\Microsoft-Windows-GroupPolicy-ClientTools-Package~3*.mum gp.txt
for /f %%i in ('findstr /i . gp.txt 2^nul') do dism /online /norestart /add-package:'%systemroot%\servicing\Packages\%%i'
暂停
复制完成后,点击右上角“文件”,选择“另存为”,将文件命名为“gpedit.bat”,设置保存类型为“所有文件”,最后点击“保存”。
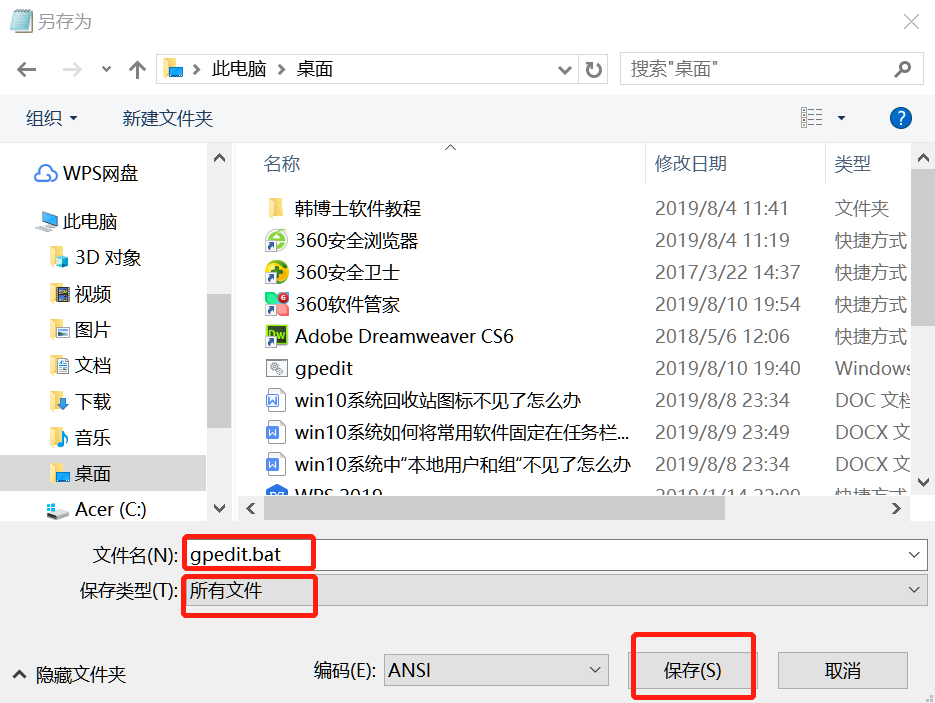
3、由于小编选择的保存路径为“桌面”,所以我们保存后返回桌面,可以看到下图保存的文件。
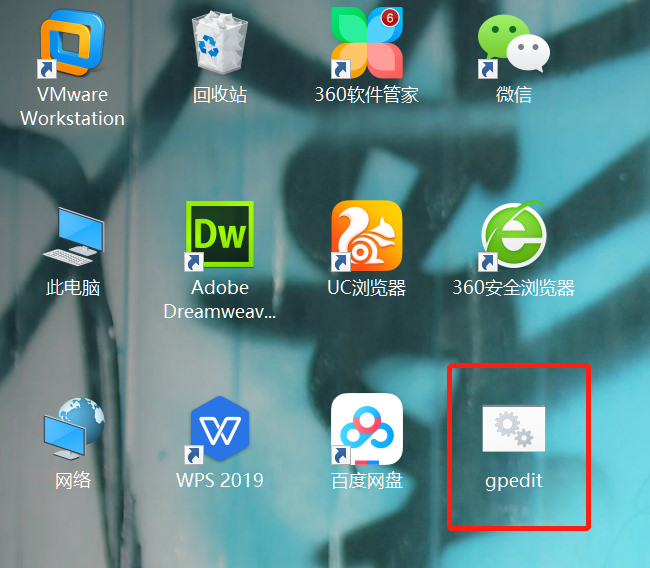
4. 选择该文件,右键单击并单击“以管理员身份运行”。
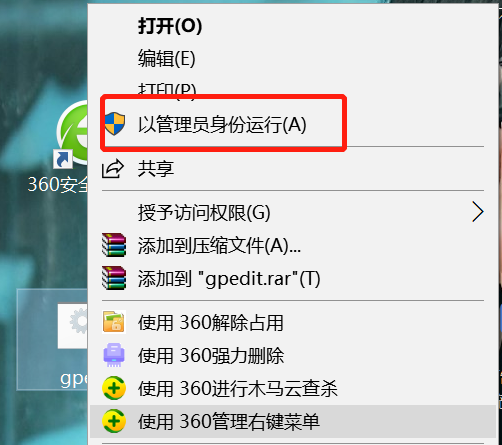
5. 弹出如下界面。处理状态显示“100%”后,界面显示“操作成功”。这个时候,一切都可以关闭了。
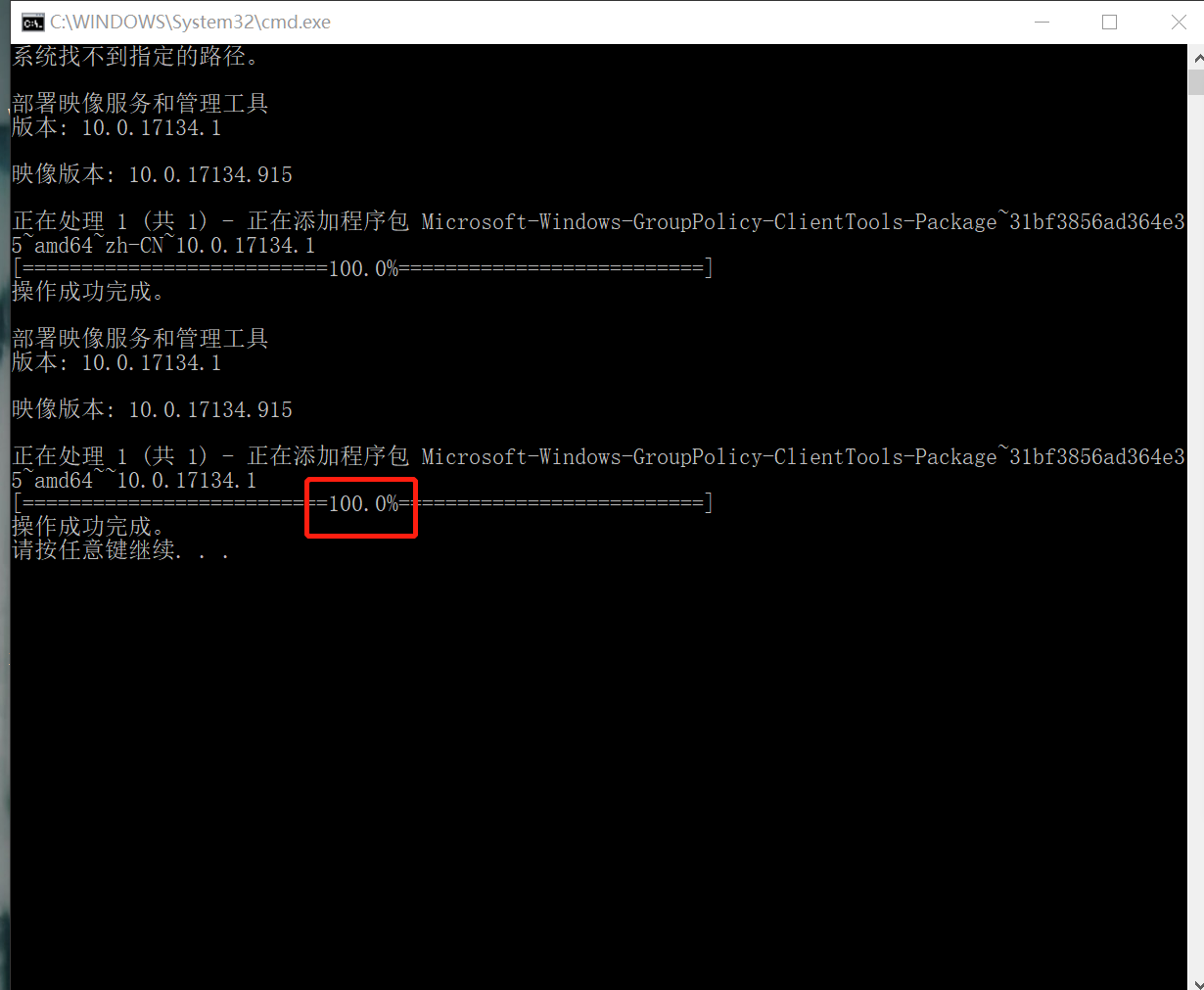
6、此时,再次按下“win”+“R”键,在弹出的运行窗口中再次输入命令“gpedit.msc”。可以看到计算机上已经弹出了“本地组策略编辑器”页面。
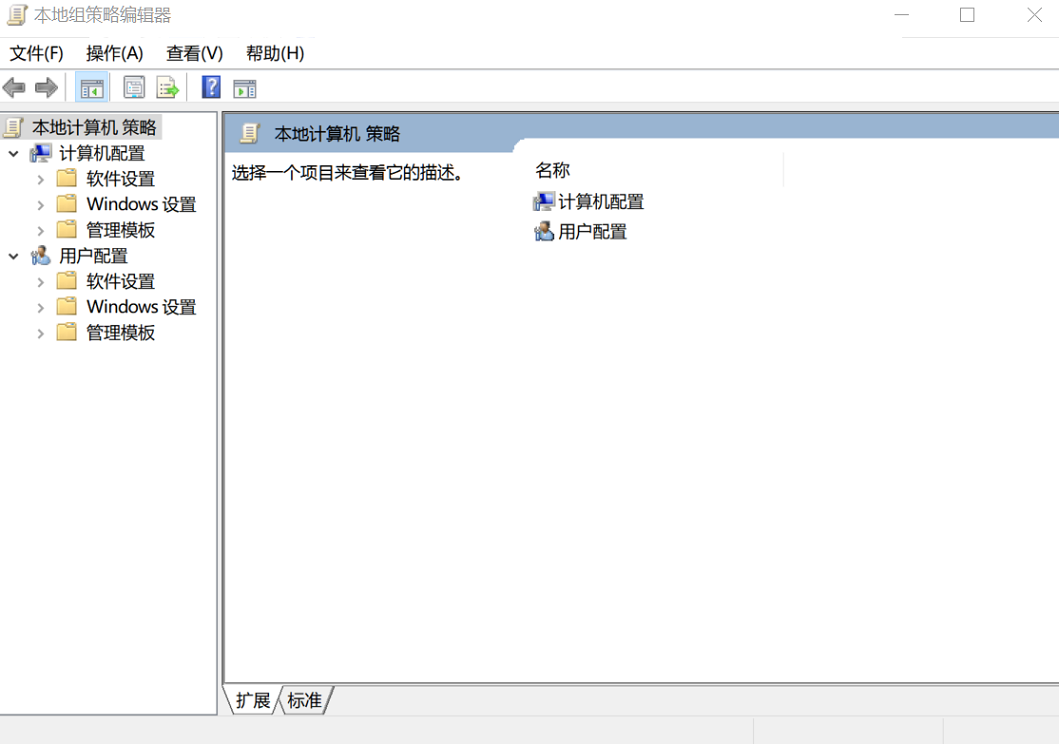
以上就是小编这次带来的解决方案。你学会了吗?