现在使用启动U盘重装笔记本电脑系统已经成为主流的重装方法之一。因为启动盘不仅可以重装系统,还可以进入PE系统对电脑进行分区和修复,功能非常强大。那么今天小编就来说说如何使用安装大师为笔记本电脑制作一个可启动的U盘。
温馨提示:在打开安装大师之前,最好提前关闭所有杀毒软件。
具体步骤
1、建议准备一个8G内存的U盘。由于下载的文件比较大,所以所需的U盘容量也应该较大。
2、从安装大师官网下载软件,并使用软件制作启动盘。
3、将U盘插入电脑并确保U盘能够被电脑识别。然后打开安装大师,点击“U盘启动”中的“U盘模式”。
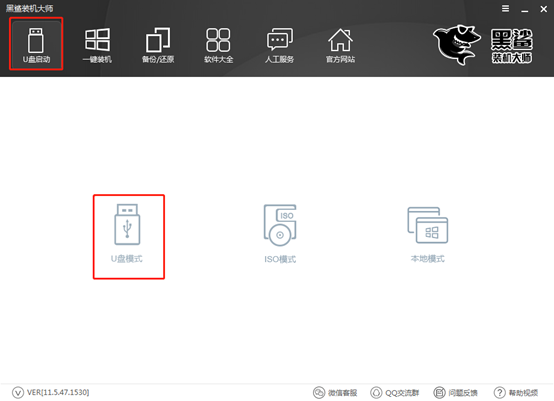
4、在U盘模式界面选择对应的U盘设备,然后点击“一键创建启动U盘”开始制作。
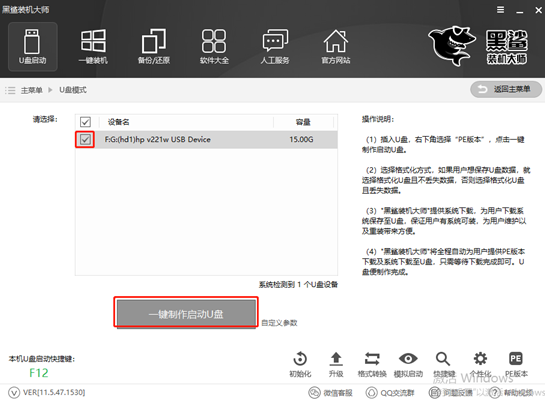
5. 弹出严重警告窗口。在这一步之前,如果U盘中有重要文件,应提前保存好,避免制作启动U盘时格式化这些文件。最后,单击“确定”。
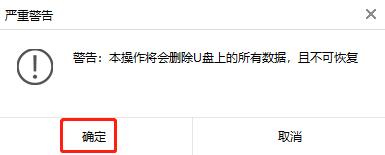
6.开始选择我们需要下载的系统文件。选择后,点击“下载系统并创建U盘”。
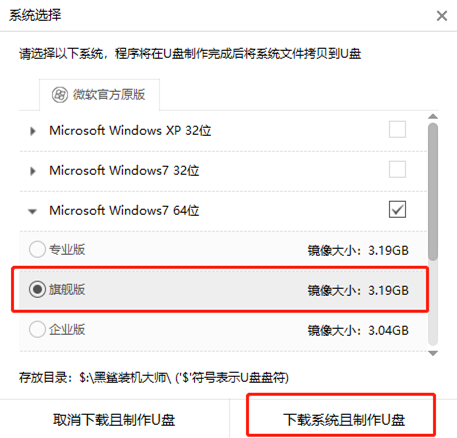
此时,系统文件的下载开始。
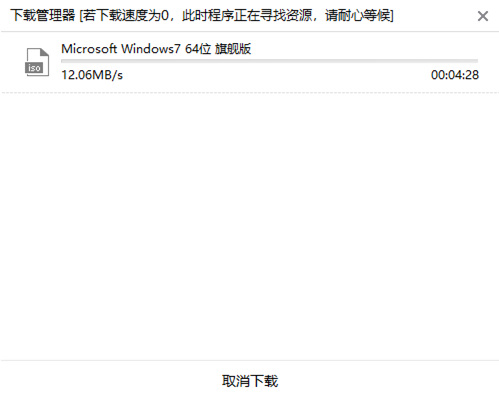
系统文件下载完成后,继续下载PE镜像文件。这两个下载过程不需要手动操作。
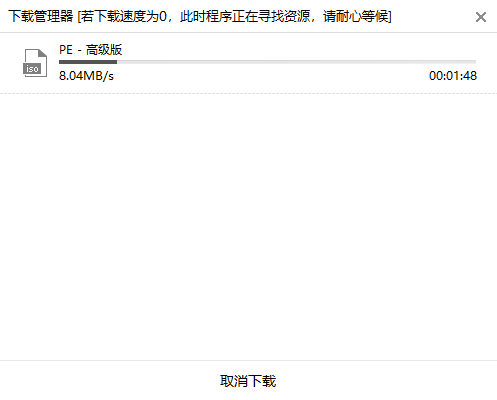
7. 文件下载并解压后,安装大师会将下载的文件写入分区并复制到U盘中。
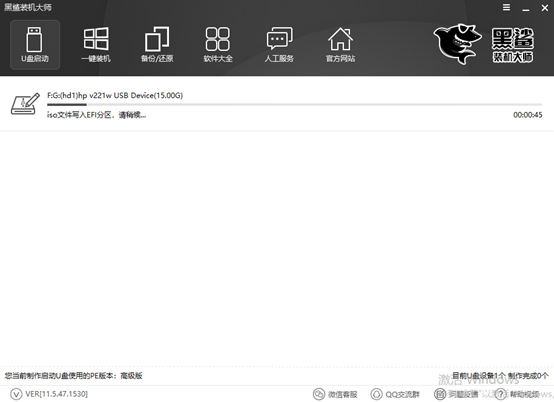
8、文件复制完成后,安装大师会弹出提示窗口。此时会显示您的U盘是否创建成功。单击“确定”继续下一步。如果不成功,只需再试一次。
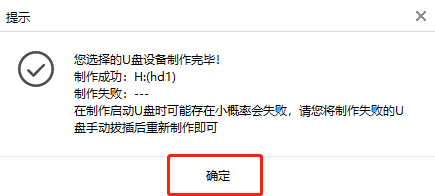
9、此时我们可以点击“U盘启动”模式,勾选U盘设备,点击“模拟启动”中的“BIOS启动”,测试U盘是否创建成功。
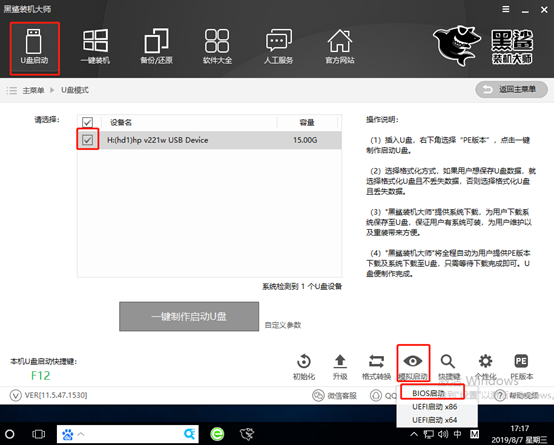
当弹出U盘创建维护工具的菜单选择界面时,您的启动U盘就创建成功了。接下来就是进入PE系统修复电脑或者重装系统了。