我们在使用电脑的时候,有时需要暂时离开电脑,但又不能立即关闭电脑。在这种情况下,定时关机就派上用场了。我们可以设置定时关机,在特定时间关闭计算机。因此,让我为您提供有关如何设置计算机定时关机的教程。
方法一:
1. 首先在开始菜单搜索框中输入计划任务,然后单击任务计划程序。
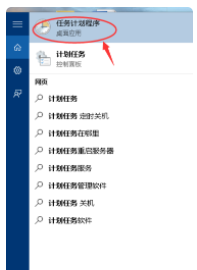
2.然后点击操作,然后点击创建基本任务
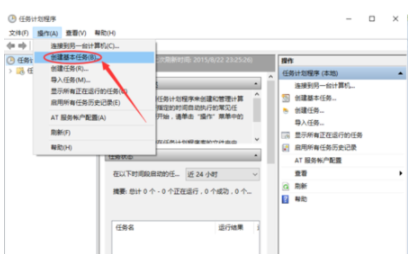
3. 创建基本任务时,输入名称和相关描述。
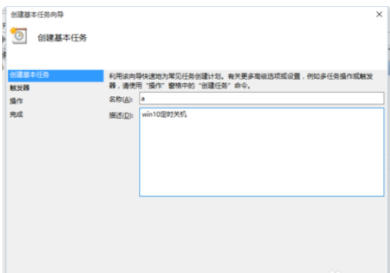
4. 选择“每日”作为触发器,然后单击“下一步”
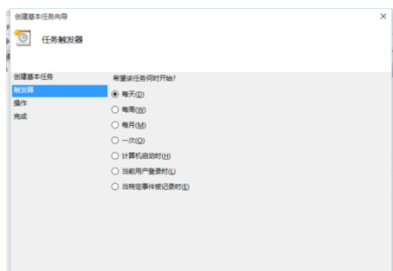
5. 设置要关闭的时间
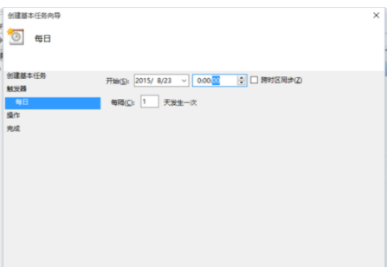
6.选择启动程序,点击下一步
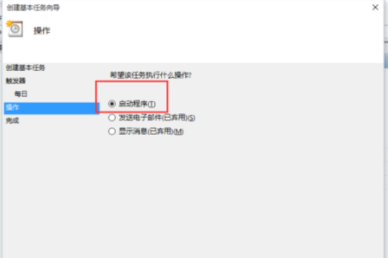
7.选择浏览,在文件夹中找到shutdown.exe并打开
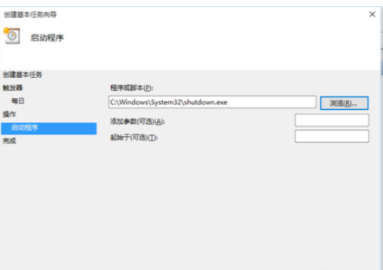
8. 单击“完成”。设置成功。计算机将根据您设置的时间表关闭。
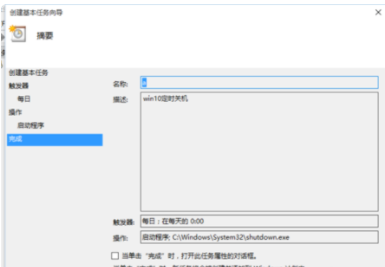
方法二:
“Win+R”打开运行窗口,输入cmd,在窗口中输入“shutdown -s -t 3600”回车或确定即可开启定时关机。
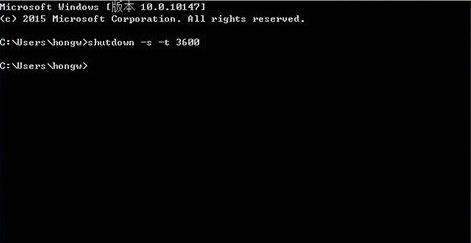
下面的3600代表秒,3600秒就是一小时。如果在计算机上运行此命令,计算机将在1 小时后自动关闭。稍后,您可以根据需要进行修改。如果您认为设定的时间有问题或者不想执行定时关机,那么只需在运行窗口中输入“shutdown -a”并按回车或确定即可取消定时关机功能。
以上就是小编为大家带来的如何设置电脑定时关机的教程。要设置电脑定时关机,我们可以按照上面的方法进行设置。
分享到: