使用计算机进行一些技术操作和处理的用户可能对虚拟机有一定的接触和了解。当我们需要在虚拟机下进行一些技术测试时,就需要计算机支持虚拟化,而不同的计算机启用虚拟化的方式也不同。对于一些有这方面需求的用户,下面小编给大家带来了详细教程电脑系统如何查看与开启系统虚拟化,快来一起学习吧!

首先小编给大家介绍三种检查虚拟化是否开启的方法。如果任务管理器找不到它,您可以尝试其他方法。
类型一:任务管理器
打开【任务管理器】,切换到【性能】选项卡,在【CPU】栏右侧可以看到。
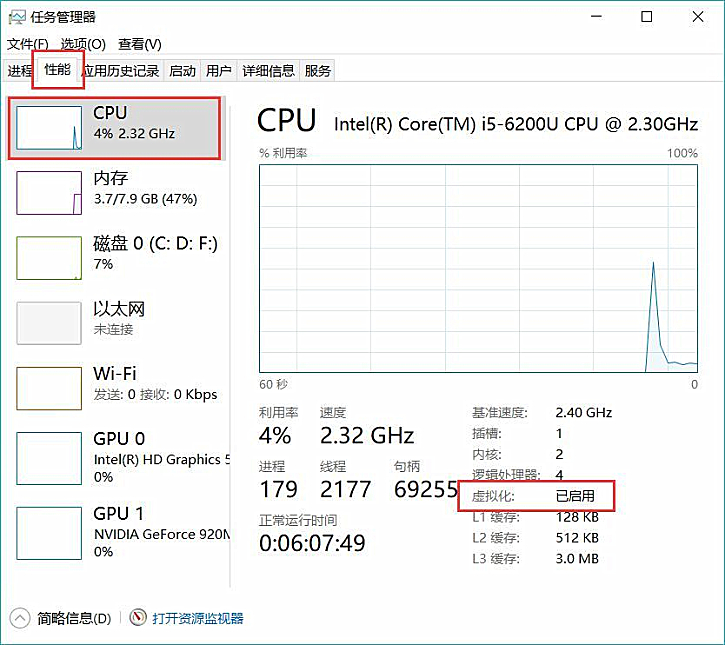
不要看其他选项。我认为它没有安装只是因为我查看了其他选项。
第二类:系统信息
在运行窗口中输入msinfo32,或者搜索【系统信息】打开系统信息窗口。
在【系统信息】窗口的【系统摘要】底部,可以看到【Hyper-V 固件中启用虚拟化】
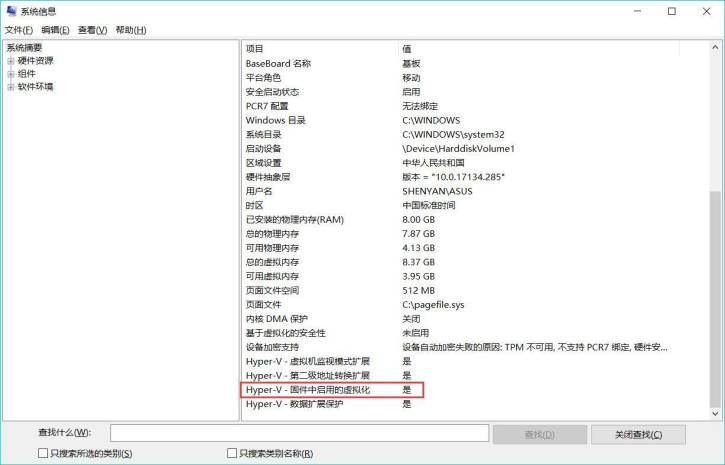
如果为“Yes”,则表示虚拟化已启用
第三种:命令行系统信息
在运行窗口输入cmd,或者左下角右键选择【命令提示符】
打开【命令提示符】后,输入命令systeminfo,勾选最下面的【固件中启用虚拟化】
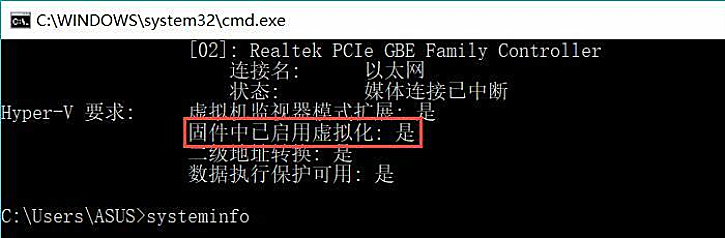
同样,如果为“Yes”,则表示启用了虚拟化
启用虚拟化的步骤:
支持虚拟化功能的CPU需要在BIOS主板中启用该功能。
1、打开电脑后,点击“删除”按钮进入主板设置(不同机器上的按钮可能有所不同,以实际情况为准);
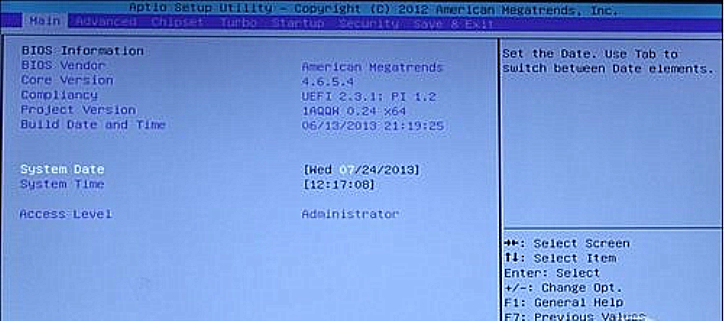
2、在“配置”选项中,找到“Inter Virtual Technology”,并将该选项设置为“启用”;
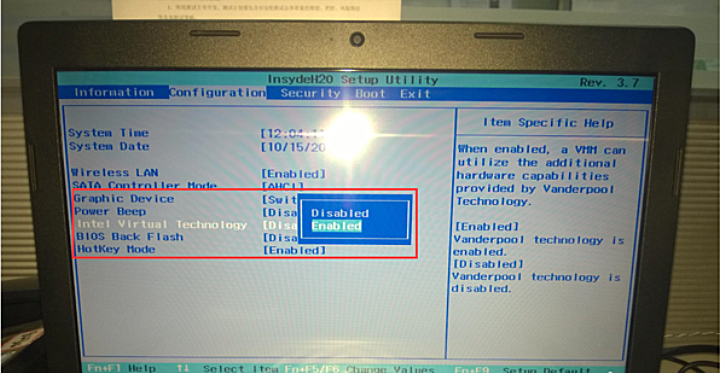
3. F10 保存BIOS 设置并重新启动计算机。
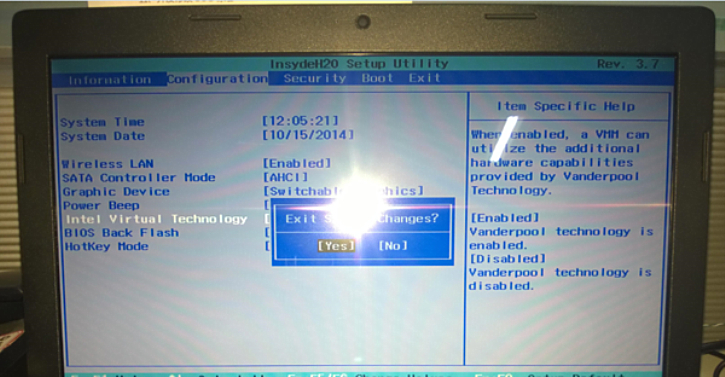
以上就是小编为您带来的详细教程电脑系统如何查看与开启系统虚拟化。如果你也需要使用虚拟机,并且不知道自己的电脑是否开启了虚拟化,可以参考小编的教程进行检查,教你如何开启虚拟化。是不是很实用呢?