相信很多用户都用过电脑的睡眠功能。如果你想暂时离开电脑一段时间,选择睡眠功能,可以起到很好的节能作用。睡眠功能与待机功能不同。它完全断开计算机的电源并自动关闭显示器和硬盘。当计算机需要再次使用时,可以直接以最快的速度从等待休息状态返回到原来的工作状态,类似于快速启动。影响。然而,很多用户都遇到过使用睡眠功能后系统出现死机、无法唤醒电脑的情况。那么小编就为您带来电脑睡眠后无法唤醒的解决方案。

一、检查硬件是否支持
1、点击【开始】--【运行】;
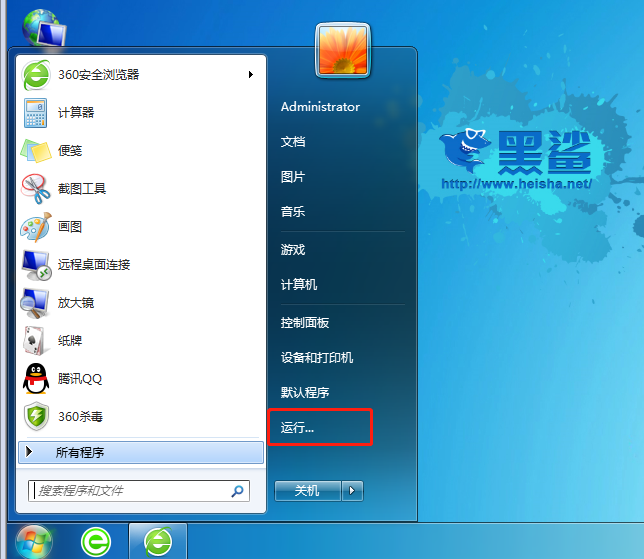
2、在运行输入框中输入“cmd”;
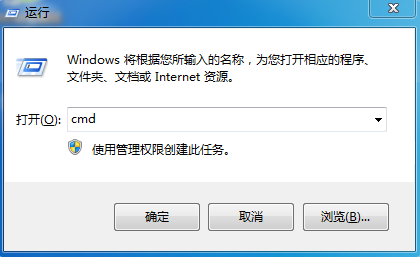
3、然后在命令窗口输入“powercfg -a”并回车;
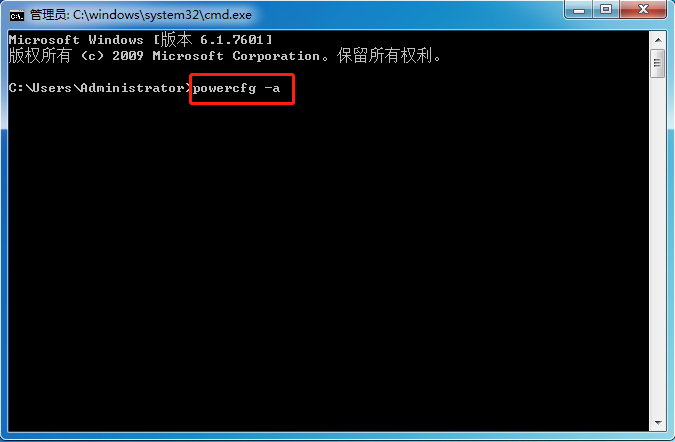
4、如果出现以下内容,则说明电脑支持待机睡眠功能;
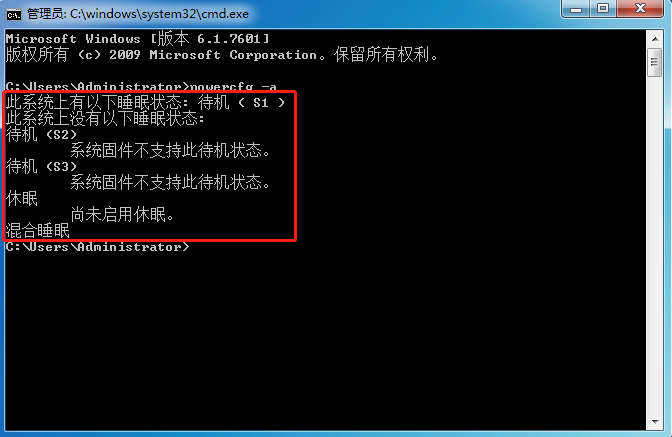
如果硬件不支持睡眠功能,则需要联系电脑制造商升级BIOS。大多数新购买的电脑硬件基本可以满足电脑睡眠要求。
二、检查哪些设备可以唤醒电脑
1、在命令窗口输入“PowerCfg -DEVICEQUERYwake_armed”并回车;

2、出现以下内容,说明鼠标键盘可以唤醒电脑;

如果未列出鼠标或键盘设备,则无法使用鼠标或键盘唤醒计算机。需要开启唤醒功能。
三、打开设备的唤醒功能
小编这里以开启鼠标唤醒功能为例:
1、点击“开始”,在搜索程序和文件框中输入“设备管理器”,然后回车;
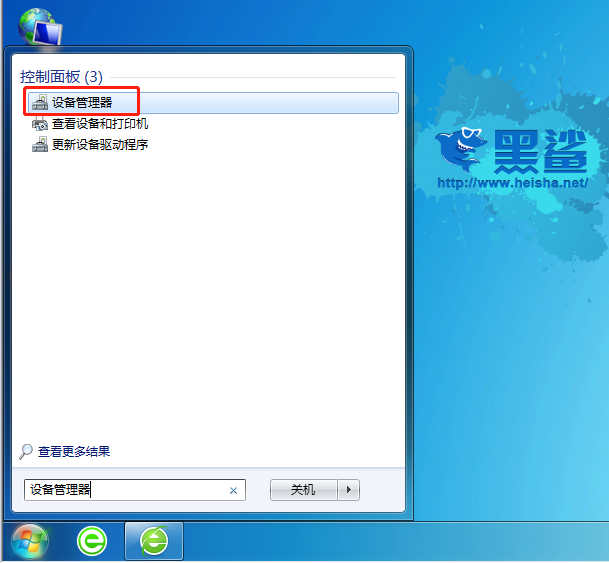
2、设备管理器打开后,找到鼠标右键“属性”;
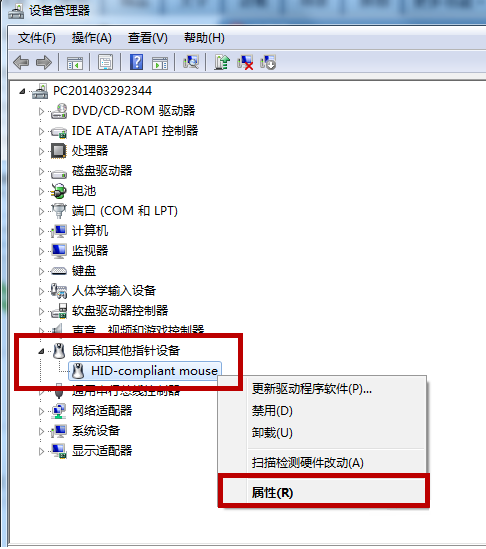
3、点击鼠标属性框中的“电源管理”选项;
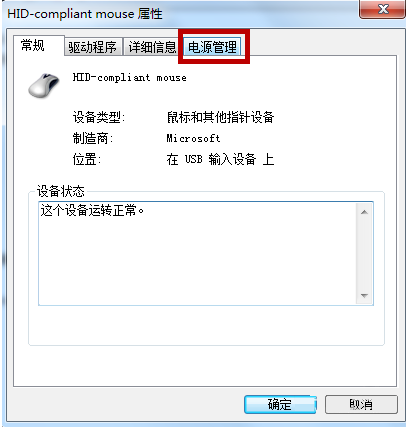
4.勾选“允许此设备唤醒计算机”,然后按“确定”;
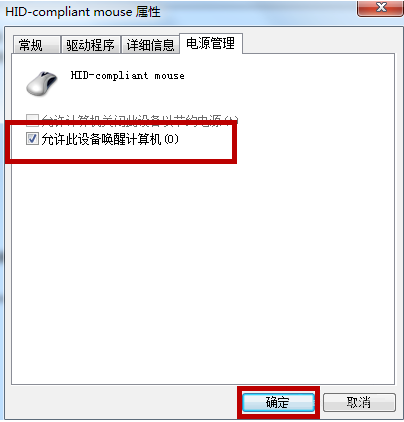
这样以后就可以用鼠标来唤醒电脑了。
以上就是小编给大家带来的电脑睡眠后无法唤醒的解决方案。如果你在使用电脑的睡眠功能时也遇到系统假死的情况,也不必太惊慌。按照上面教程中的方法解决睡眠后无法唤醒电脑的问题。