神舟战神k670d是一款价格实惠的笔记本电脑。搭载Intel Core i3 7100处理器、8GB内存、1TB硬盘容量,并配备NVIDIA GeForce GTX 1050性能级独立显卡。无论是办公还是游戏,都有同等的性能。好的。那么这款出色的笔记本是如何使用U盘安装win10系统的呢?今天小编就给大家分享一下神舟战神k670d笔记本电脑U盘安装系统win10的详细教程。

第一步:制作USB启动盘并下载系统镜像
1、将U盘插入电脑USB接口,运行安装大师软件,切换到U盘启动,点击U盘模式。
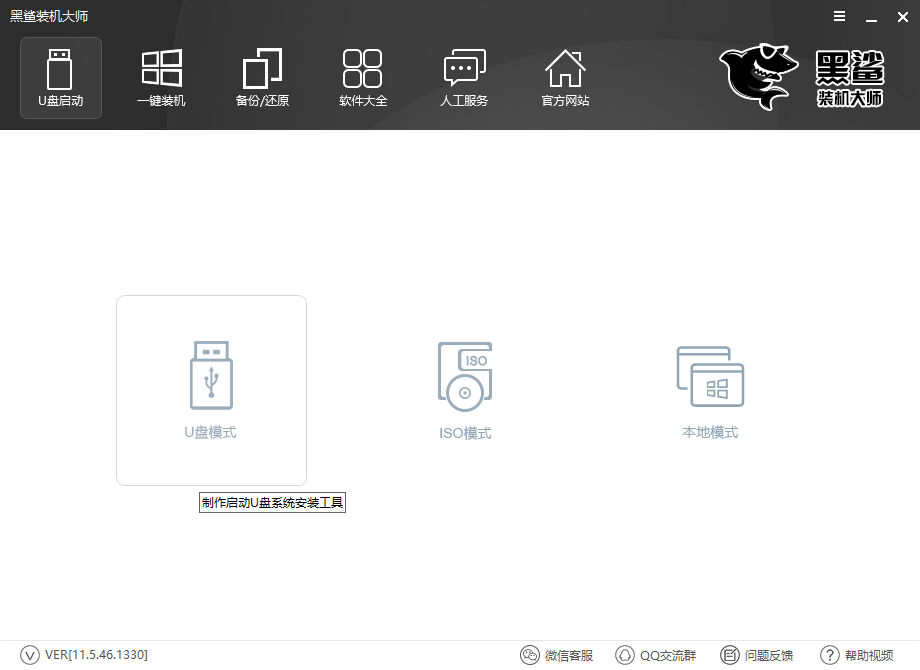
2、检查你的U盘,点击一键创建启动U盘,选择UEFI/BIOS双启动,PE选择高级版本。
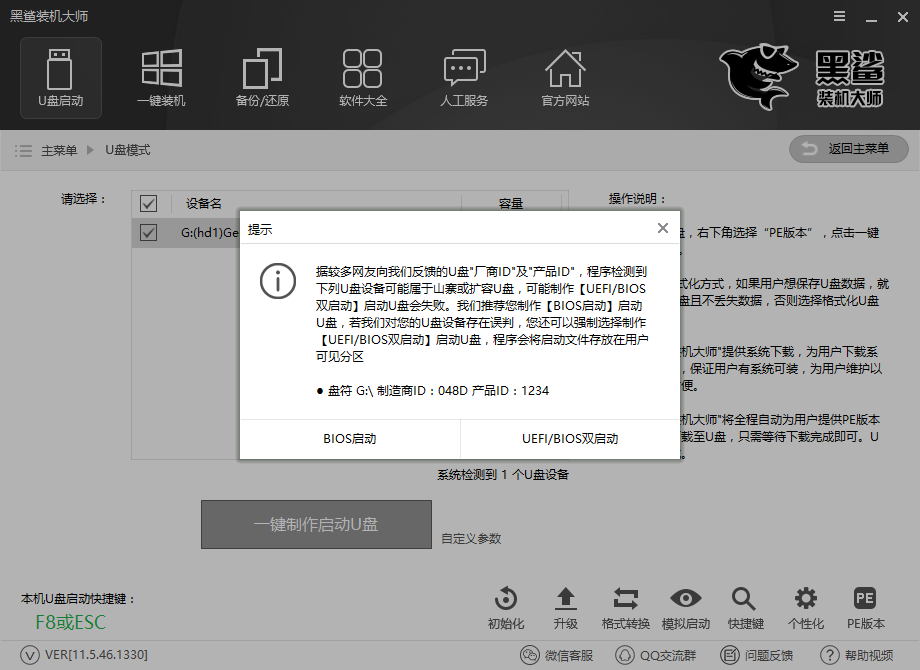
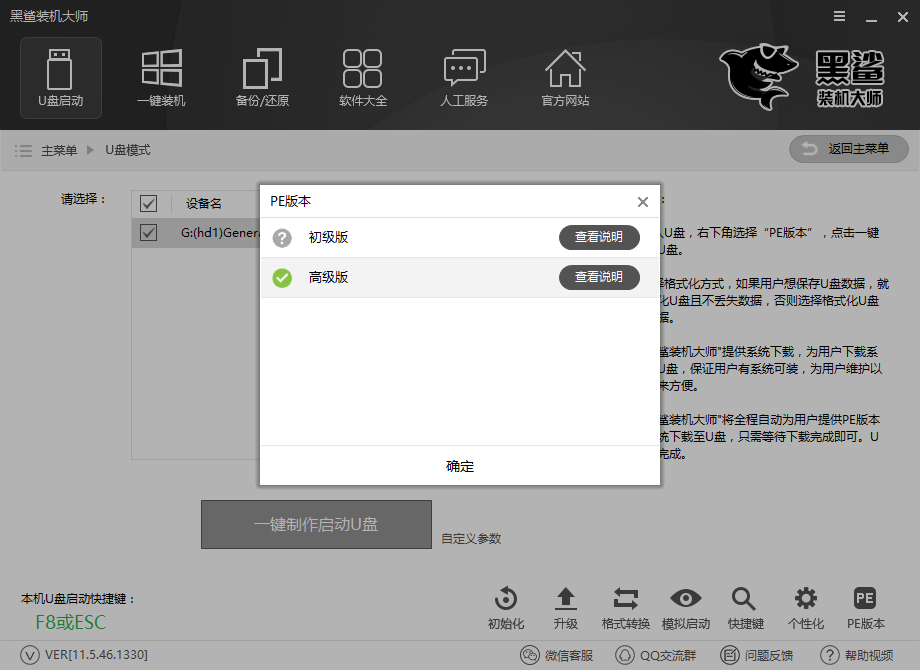
3、此点击下载需要安装的系统镜像文件。我们正在重装Win10系统。点击选择Win10系统,然后点击下载系统并创建U盘。我们不需要手动执行,只需等待它自动完成即可。
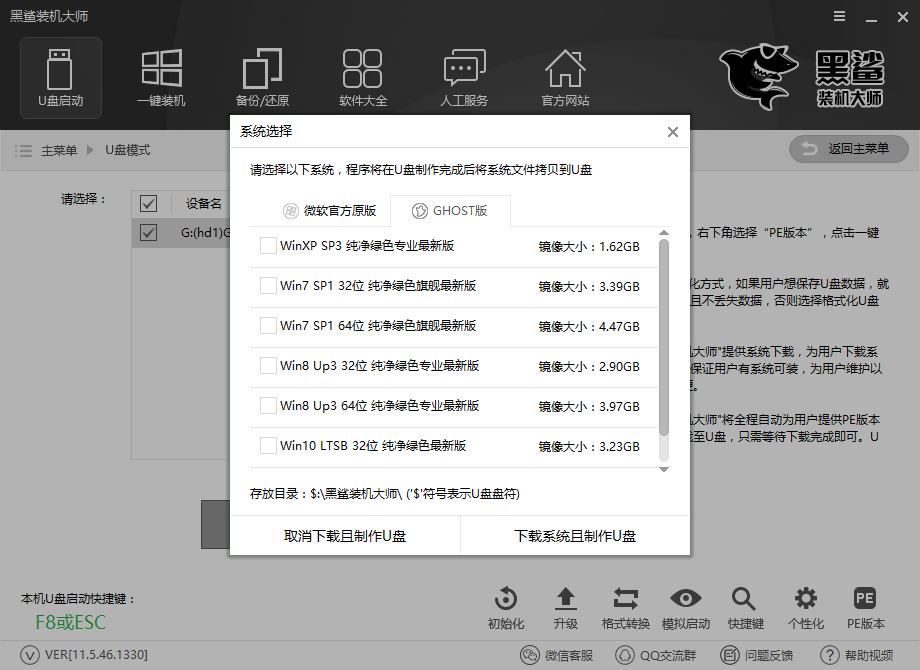
步骤2:重新启动计算机,设置BIOS并重新安装系统
1、重新启动电脑,开机时按住启动快捷键。在出现的界面中选择USB选项。进入PE选择界面,选择02进入PE系统。 USB启动快捷键可以在USB启动盘制作工具中查询,或者开机时屏幕下方会出现快捷键提示。 boot对应的键也是启动快捷键。
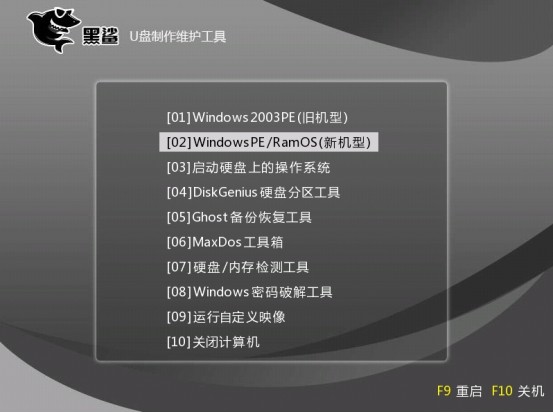
2、进入PE系统桌面后,会自动弹出PE安装工具。在这里,勾选需要安装的Win10系统,选择你的系统盘(一般是C盘)作为目标分区,然后点击安装系统。
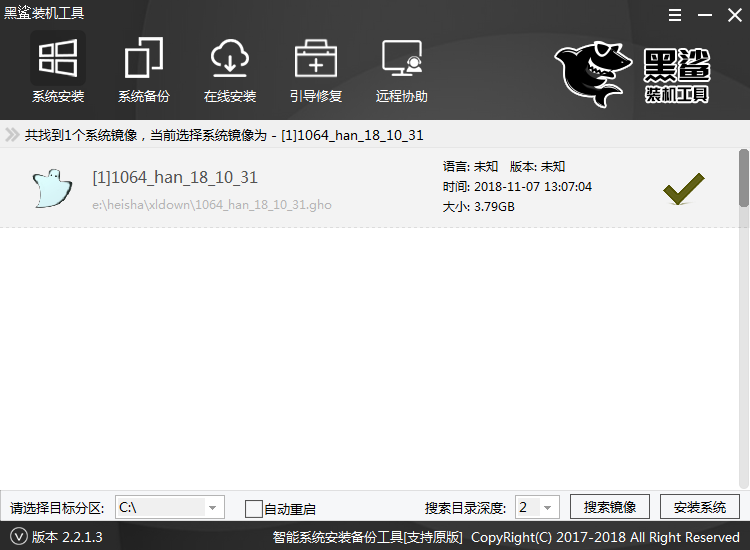
3、进入最终的系统部署和驱动安装流程。这一步不需要我们做任何事情。我们只需耐心等待系统部署完成,进入系统桌面即可。
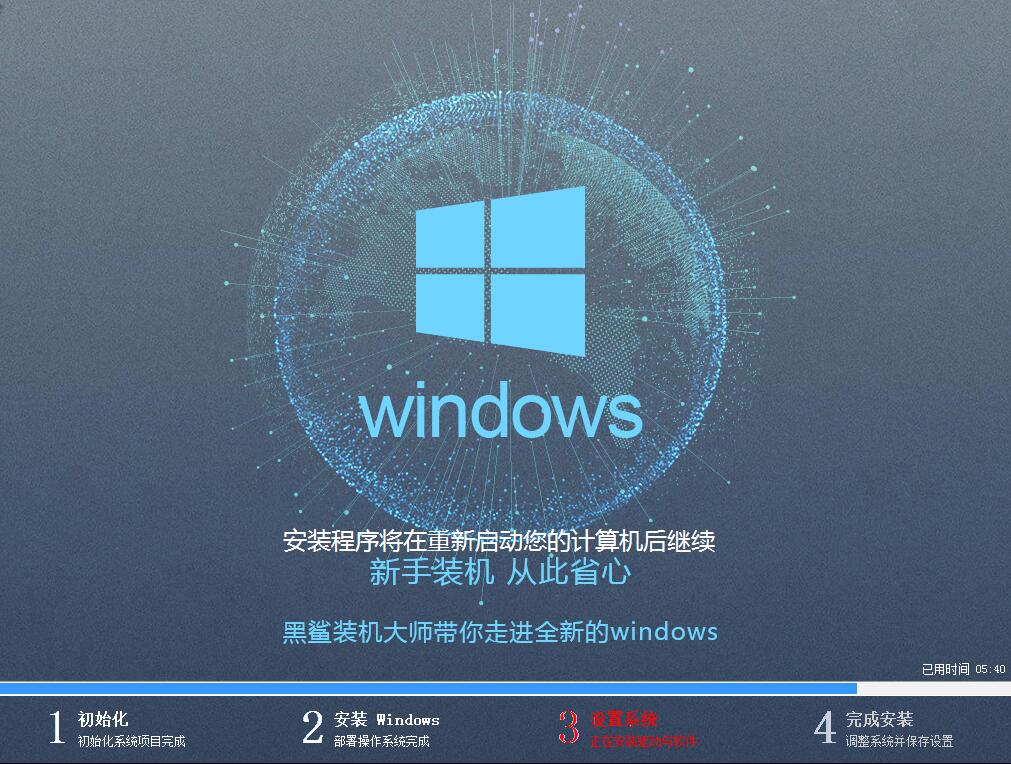

以上就是小编为大家带来的神舟战神k670d笔记本U盘安装win10的详细教程。神舟战神k670d笔记本重装系统,请使用安装大师制作的启动U盘进行重装。简单、方便、快捷,让系统安装变得轻而易举!