其实对于刚接触win10系统的用户来说,还有很多win10的功能不知道如何操作。虽然有些功能一般人很少使用,但在紧急情况下还是可以理解的。今天小编就和大家一起探讨一下win10自带的虚拟机如何打开。
很多朋友在升级安装了win10系统后,发现系统不是自己想要使用的,也就没有了更换系统的想法。那么这个时候,虚拟机就成了我们的第一个目标。下载专用的虚拟机既浪费空间,又不如win10自带的虚拟机强大。那么开个win10虚拟机怎么样?为此,小编专门准备了一份详细具体的win10自带虚拟机的打开教程。
win10怎么打开虚拟机
单击:开始菜单键,然后在所有应用程序中选择“Windows 系统”。打开后,找到并打开“控制面板”。
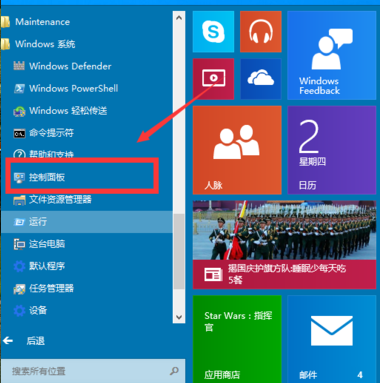
win10电脑图-1
选择节目
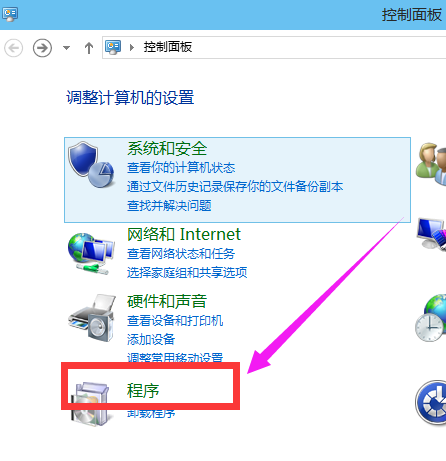
win10电脑图-2
在程序中,找到“打开或关闭Windows功能”,然后单击将其打开。
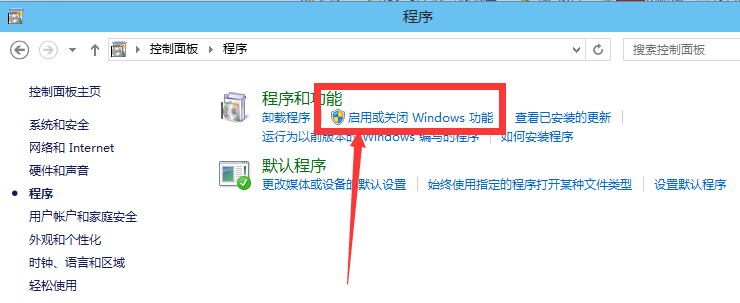
win10电脑图-3
找到Hyper-V 并检查它。单击“确定”。
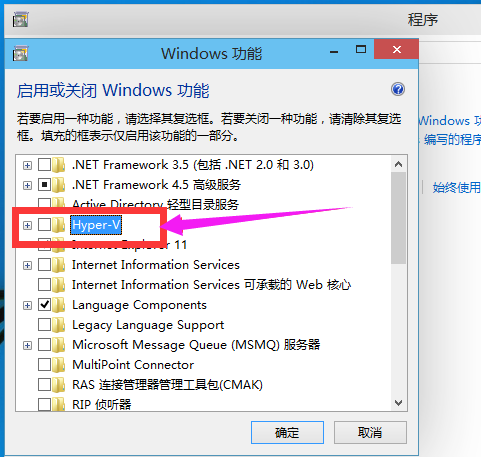
win10电脑图-4
等待一段时间后,安装完成,点击重启电脑。
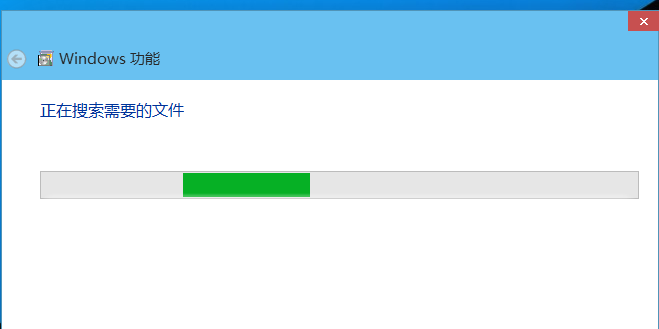
win10电脑图-5
重新启动计算机后,可以看到所有应用程序中打开了一个“Hyper-V管理工具”,然后单击Hyper-V管理器。您可以看到虚拟机已经可以使用了。
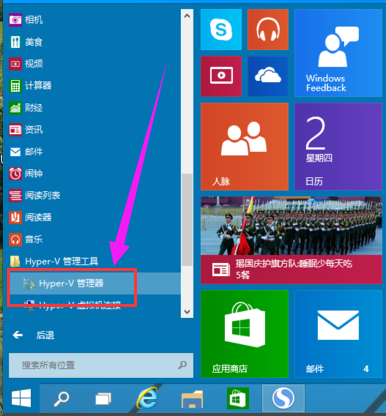
虚拟机电脑图-6
关于win10自带的虚拟机开启操作,小编就给大家讲一下。
分享到: