制作win10启动盘有什么方法吗?制作Win10系统启动盘需要做什么?这些问题这几天都问到了小编。关于您制作Win10启动盘的问题,我简单和您聊聊制作Win10系统启动盘。
1、双击打开小白一键U盘安装系统工具,将准备好的U盘插入电脑的USB接口。小白一键U盘安装系统工具会自动识别U盘。单击“开始制作”旁边的下拉菜单,然后选择“USB 磁盘”。 “分区”栏与生产模式相关。如果想要个性化设置,可以点击“高级设置”,如图:
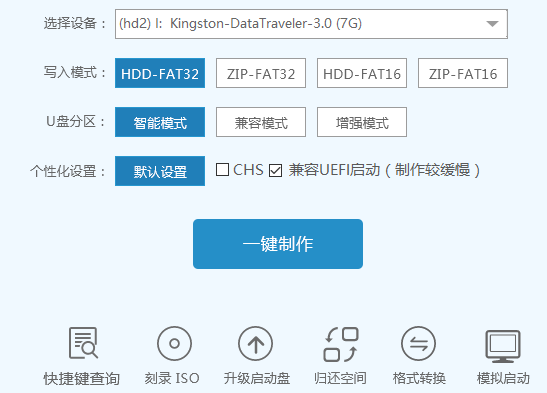
制作win10启动盘方法图12.我们点击“开始生产”后,会弹出警告窗口:“此操作将删除所有数据且无法恢复。”如果U盘中有重要数据,需要进行备份。确认备份是否完成。重要数据可以清除后,我们点击“确定”。如果用户选择无损制作,会弹出警告窗口,提示“无损制作有风险,不能完全保证U盘数据不丢失”,如图:
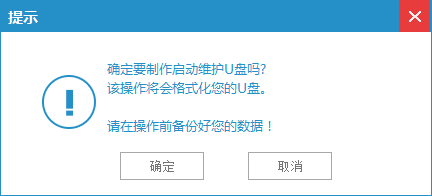
制作win10启动盘方法图23.然后开始制作USB启动盘。整个过程视情况而定,两到五分钟不等,如图:
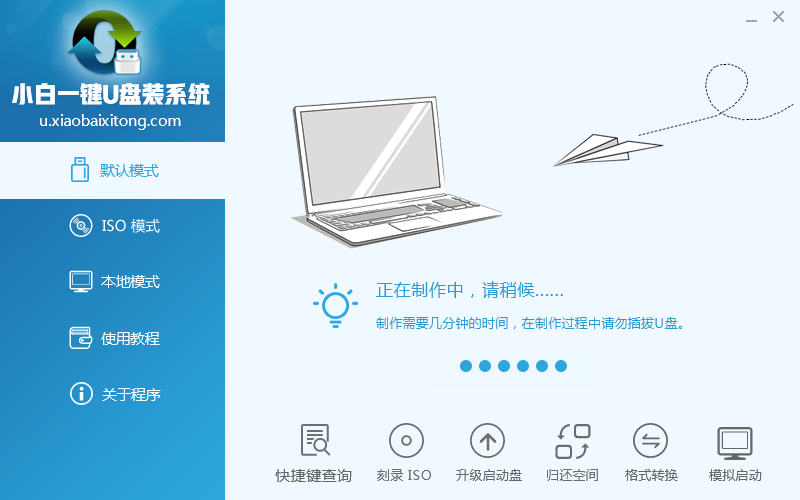
制作win10启动盘方法图34、U盘启动盘创建完成后,会弹出白色小提示窗口:“启动U盘创建成功,是否使用模拟启动来测试U盘启动情况?”我们点击“确定”来测试生产。制作好的USB启动盘可以用吗?
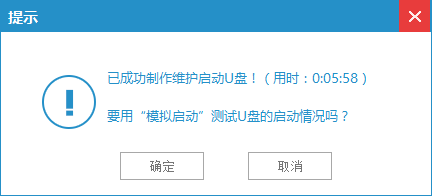
制作win10启动盘方法上图4就是小编给大家介绍的制作win10启动盘方法。制作Win10系统启动盘,使用小白的一键U盘安装系统工具。是一款不错的U盘启动盘制作工具,可以简单快捷。制作USB启动盘。制作完成后可以用来安装系统、硬盘分区等,需要的赶紧下载吧!
分享到: