U盘功能逐渐完善,包括测温U盘、音乐U盘、杀毒U盘、U盘启动盘等,最常用的功能是U盘重装系统。有些朋友想用U盘重装系统却不知道如何操作。接下来教大家一些使用U盘重装系统的技巧。
相信大家在使用电脑的时候一定都遇到过系统问题。当系统崩溃无法开机时,我们只能选择用U盘重装系统。操作方法也比较简单。我已经为您整理了详细步骤。如果您需要帮助,就来一起了解一下吧。

如何用U盘重装系统准备工具:
1、大于10G的U盘一个
2、能正常上网的电脑一台
3.飞飞系统可以一键重装系统软件。唯一官网下载地址为http://www.zhuangjiba.com/
如何用U盘重装系统详细步骤:
1、将U盘连接到电脑,打开飞飞系统一键重装软件,在U盘启动界面下选择U盘模式。
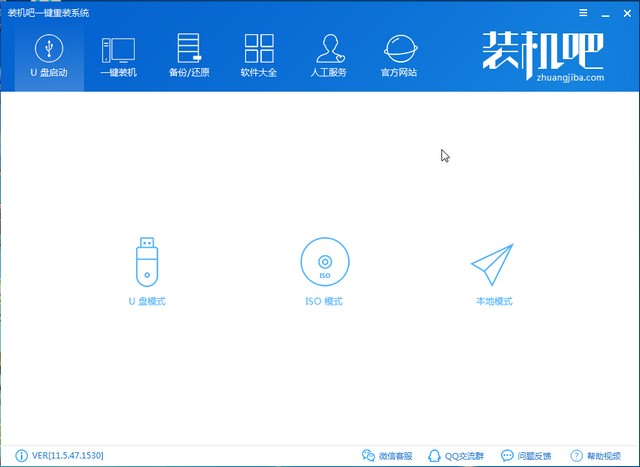
重装系统图2
2、检查U盘盘符,点击一键创建U盘启动盘。
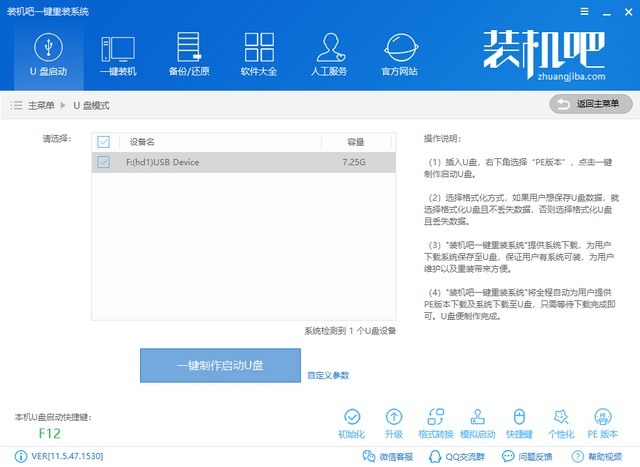
重装系统图3
3. 将出现格式化USB 闪存驱动器的提示。如果U盘中有重要数据,请及时备份,然后单击“确定”。
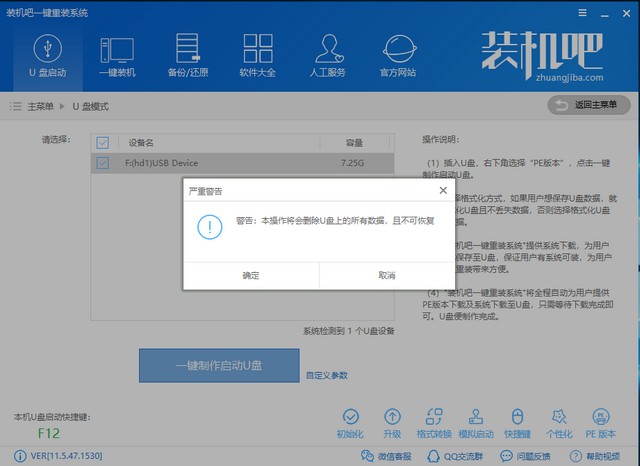
如何使用U盘重装系统图4
4.然后选择UEFI/BIOS双启动
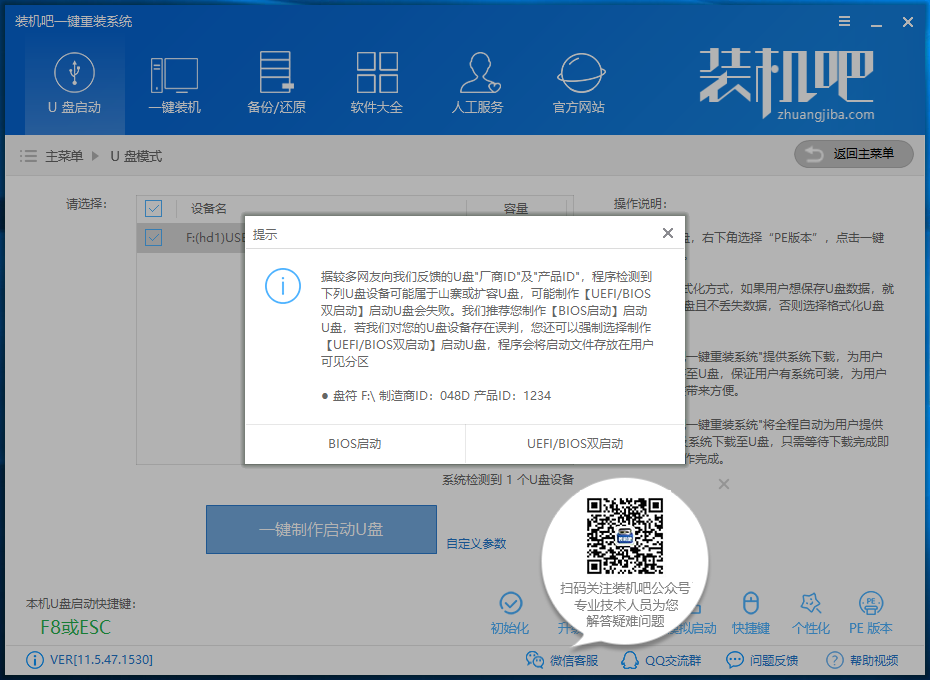
如何使用U盘重装系统图5
5、选择需要重装的系统,点击下载系统并创建U盘,等待PE镜像文件下载,创建U盘启动盘。后续步骤需要设置U盘启动。点击右下角的快捷键可以查询需要重装系统的电脑启动热键。
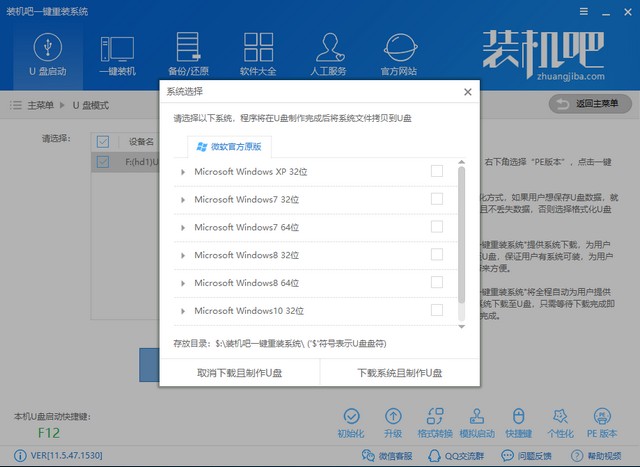
U盘图6
6. 下载完成后,拔出U盘。
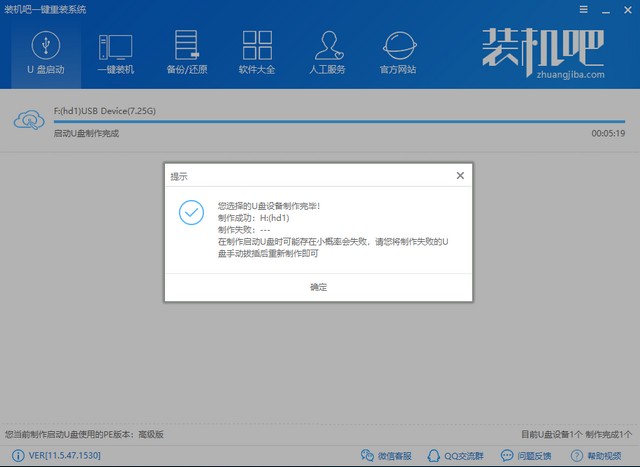
U盘重装系统教程图7
7、将准备好的USB启动盘插入需要重装系统的电脑,按电源键或重新启动电脑,然后立即连续点击启动热键。在出现的启动选择界面中,选择U盘选项,然后按Enter键。
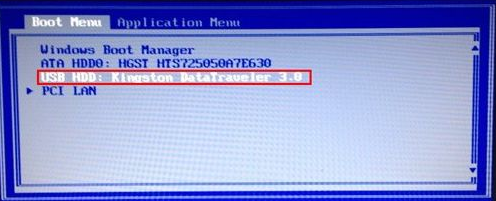
重装系统图8
8、进入PE选择界面,选择02新型号。
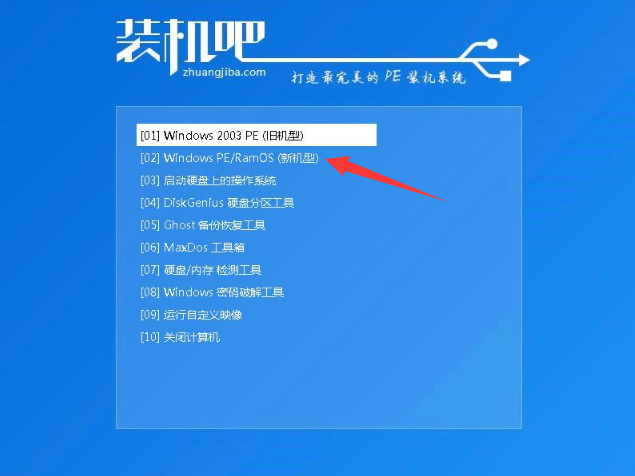
U盘图9
9. 进入Windows启动管理器界面。一般情况下,用方向键选择第二个,然后按回车即可进入PE系统。
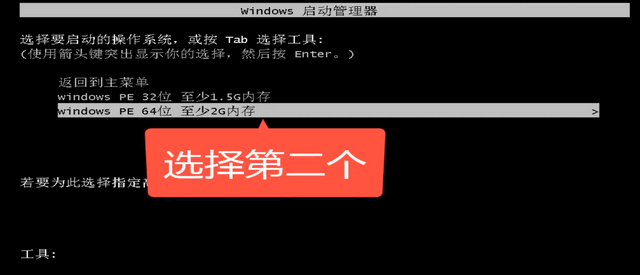
U盘重装系统教程图10
10、进入PE系统后,会自动弹出飞飞系统安装工具。选择需要安装的系统。选择系统盘C盘作为目标分区。点击安装系统,等待系统安装完成。
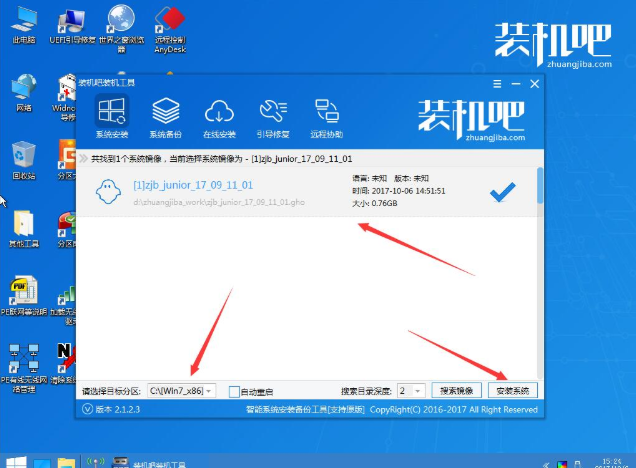
U盘重装系统教程图11
11、安装完成后,拔出U盘,重新启动电脑,稍等片刻,系统就会进入系统。
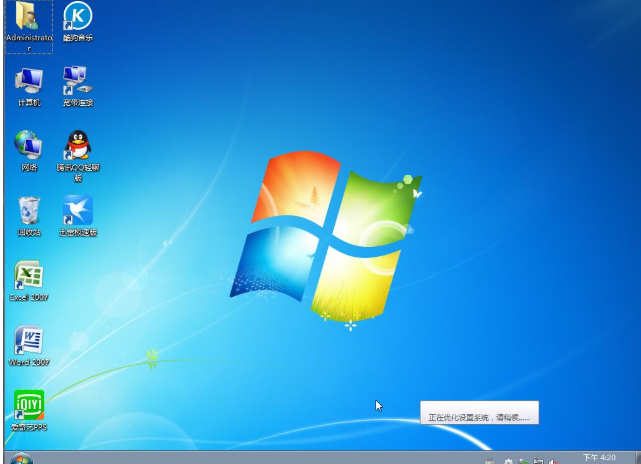
如何使用U盘重装系统图12
以上就是如何使用U盘重装系统的方法。你学会了吗?返回首页查看更多精彩教程