随着win10系统的不断更新和升级,越来越多的朋友开始使用win10系统,但是很多朋友不知道如何通过win10局域网传输文件。今天给大家介绍一下win10局域网传输文件的方法。
使用过xp、win7系统的朋友都听说过或者使用过局域网共享功能,但是很多使用win10的朋友并不知道win10局域网共享的方法。下面小编就给大家介绍一下win10局域网传输文件的方法。
win10局域网如何传输文件
1. 右键单击要传输的文件,在弹出的菜单中选择共享,然后单击“特定用户”将其打开。
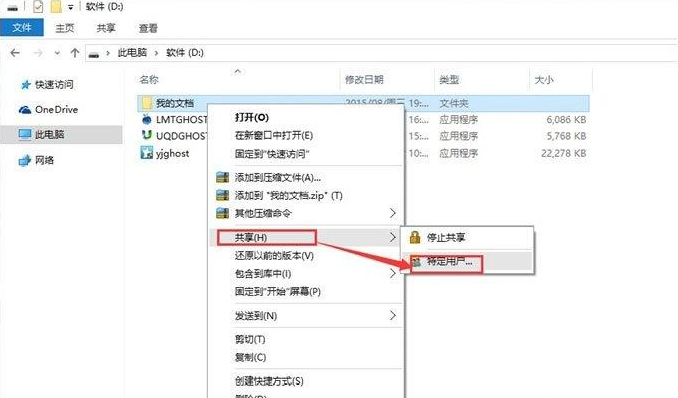
win10电脑图-1
2、在弹出的文件共享界面添加用户。如果对局域网内所有用户开放,则选择everyone账户。
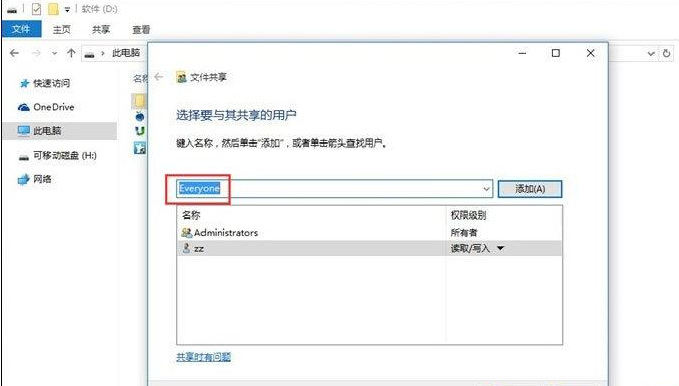
win10电脑图-2
3、然后选择权限级别,根据实际需要选择。
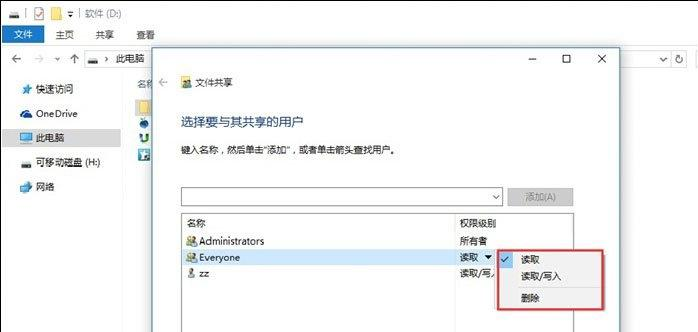
通过LAN 将文件传输到计算机3 的插图
4. 单击“下一步”完成文件共享设置。
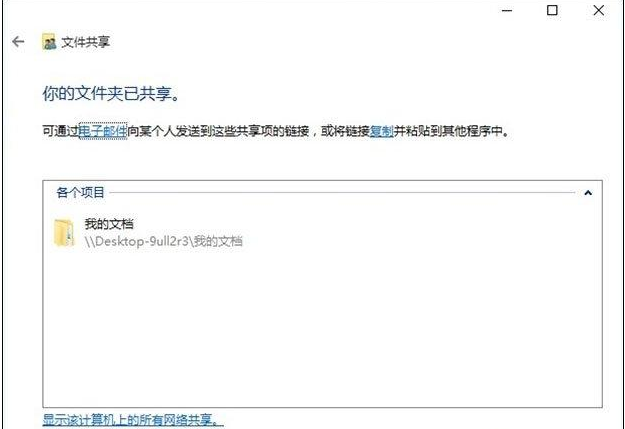
局域网计算机图-4
5.其他用户可以通过输入您计算机的IP地址来访问他们需要传输的文件。
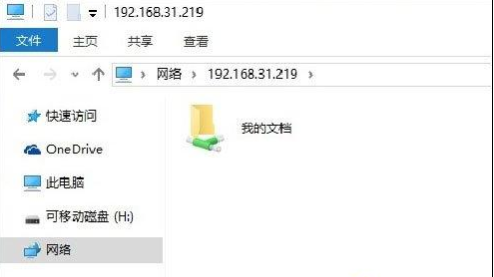
通过LAN 将文件传输到计算机5 的插图
以上就是win10局域网传输文件的方法。希望对您有所帮助。
分享到: