自win10发布以来,很多朋友都安装并体验了。但在使用过程中难免会出现各种问题,例如文件夹访问被拒绝等。怎么解决呢?今天小编就来告诉大家如何解决win10中文件夹访问被拒绝的问题。
Win10文件夹访问被拒绝。每个问题都有相应的原因和解决方案。那么,如何解决win10文件夹访问被拒绝的问题呢?这里小编就教大家如何解决win10中文件夹访问被拒绝的问题。有兴趣的朋友可以学习一下!
1、打开文件夹时出现“您当前无权访问该文件夹”的提示窗口,直接点击“继续”按钮。
2. 然后会出现一个小窗口“您被拒绝访问此文件夹”。我们点击“Security Tab”进入。
3、打开文件夹属性窗口后,我们切换到“安全”选项卡,点击下方的“高级”按钮,如下图;
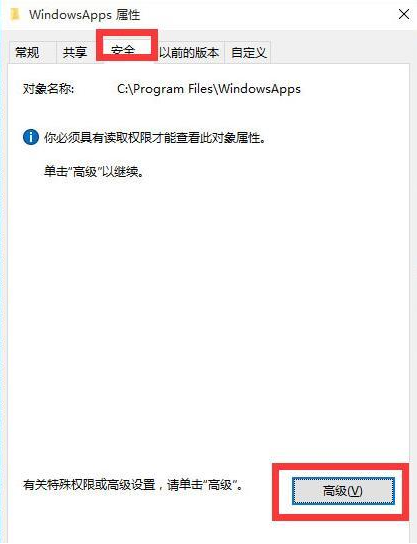
Win10访问被拒绝图1
4.进入界面后,点击“所有者”右侧的“更改”按钮。如下所示;
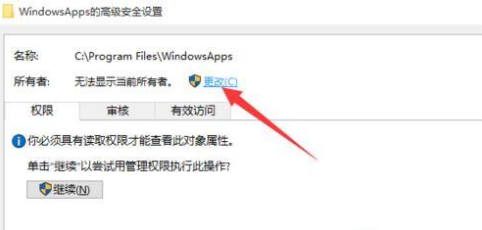
win10 图2
5、然后打开“选择用户和组”后,输入“管理员帐户”并单击“检测名称”按钮,确保当前输入的管理员帐户名称正确,最后单击“确定”按钮。
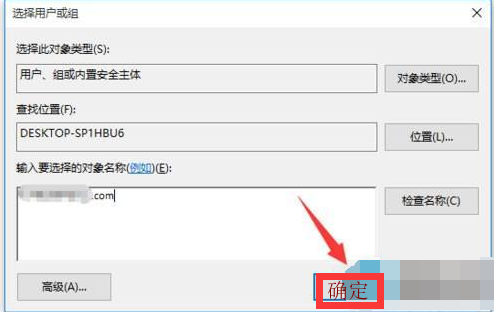
win10 图3
6. 从返回的“高级安全设置”窗口中,您会发现“所有者”已更改。同时勾选“替换子容器和对象的所有者”项,然后单击“确定”按钮。
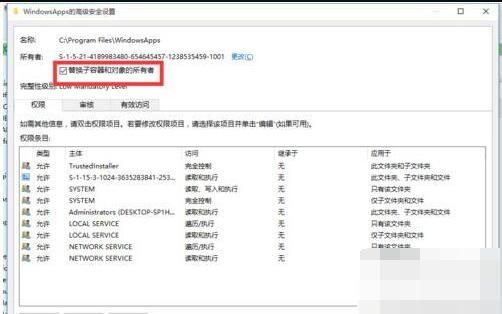
win10访问被拒绝图4
7、此时会弹出窗口提示“更改所有权”,当前文件夹中所有对象的所有权将同时更改。
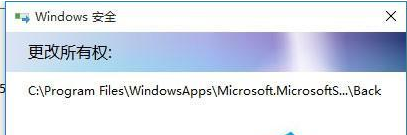
win10 图5
8. 文件夹所有权变更完成后,您可以正常打开并访问文件夹内容。
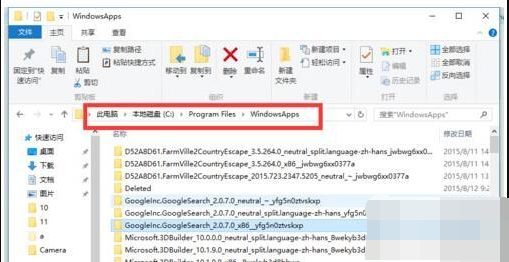
访问被拒绝图-6
以上就是解决win10中文件夹访问被拒绝问题的方法~