如何远程控制别人的电脑?出于帮助朋友解决电脑问题、学习操作等原因,我们有时会想远程控制别人的电脑。如果你想远程控制别人的电脑但又不懂技术的话,可以和小编一起学习如何远程控制电脑!
随着网络技术应用的发展,远程控制计算机不再是困难。你不仅可以通过远程控制帮助别人解决问题,还可以寻求别人的远程帮助。接下来小编就教大家如何远程控制电脑进行简单的操作。希望可以帮助到大家。
:
以下是远程控制电脑的详细步骤:
第1步:右键单击桌面上的计算机,然后选择“属性”
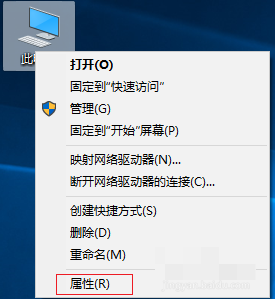
控制电脑电脑图-1
步骤2:点击左侧菜单中的“远程设置”
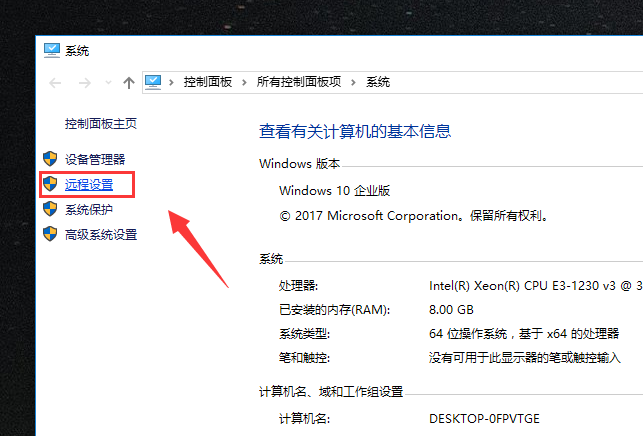
控制电脑电脑图-2
第三步:选择“远程”选项,在远程桌面下选择允许远程连接到这台计算机(L),点击确认即可启用远程桌面功能:(至此远程桌面功能启用成功)。
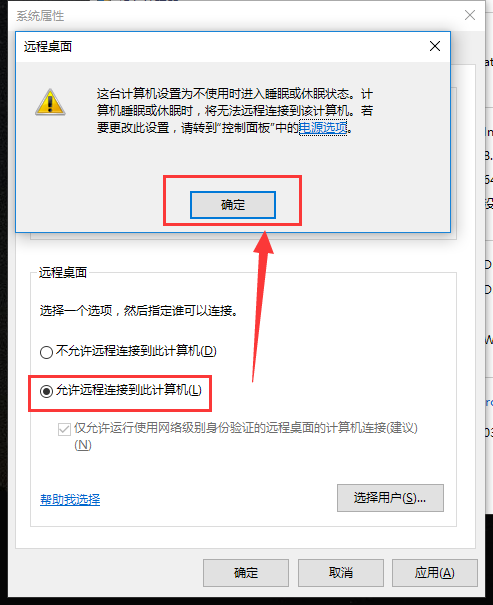
如何远程控制电脑电脑图-3
第四步:打开运行窗口(win+R键),直接输入mstsc。
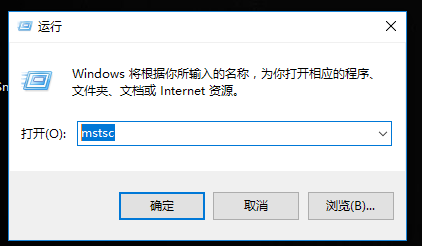
控制电脑电脑图-4
第五步:出现远程桌面连接界面。在计算机框中填写已启用远程桌面的计算机的IP地址,如192.168.10.100,如下图:
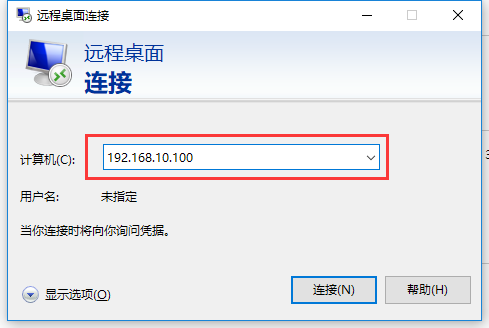
控制电脑电脑图-5
第六步:单击“连接”,输入被访问计算机的登录用户名和密码,单击“确定”:(即可登录被访问计算机的桌面)。
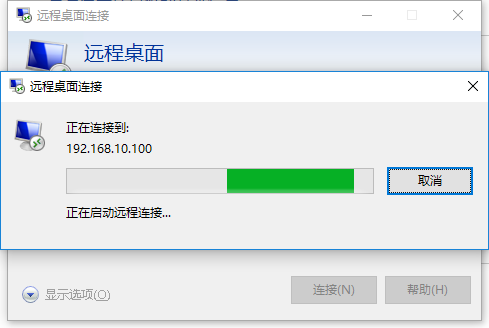
电脑电脑图-6
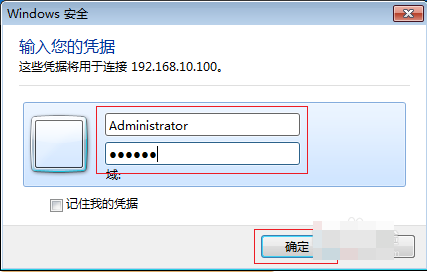
控制电脑电脑图-7
第七步:打开远程桌面时出现以下提示怎么办?
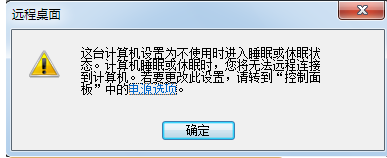
控制电脑电脑图-8
计算机具有自动休眠功能,远程终端无法管理处于休眠状态的主机。要禁用计算机自动进入睡眠模式的功能,请执行以下操作: 单击提示中的“电源选项”,然后单击“更改电源计划”:
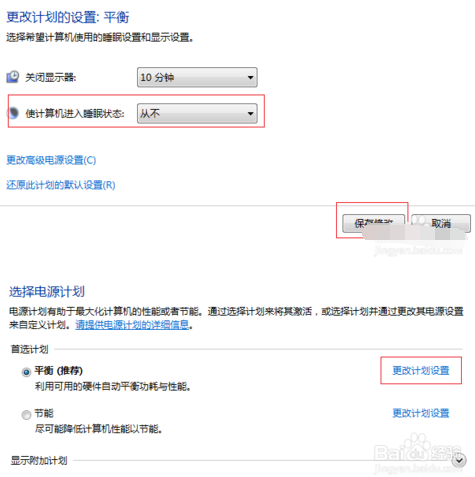
控制电脑电脑图-9
以上就是远程控制电脑的详细步骤。