说到网速,我们都知道打开网页的速度、下载速度,其实上传速度也很重要,特别是对于一些经常需要上传文件到网盘的用户来说,所以上传速度快就会影响网络速度。无疑可以为您节省很多钱。时间短的话上传速度慢怎么办?下面,小编为大家带来图文并茂的如何应对电脑上传速度慢的问题。
上传速度变得很慢?相信这是很多朋友在用电脑上传东西时都会遇到的问题。如果使用电脑传输文件时网络不稳定,上传速度会很慢,那么如何提高网络上传速度呢?下面,小编就来告诉大家如何解决电脑上传速度慢的问题。
电脑上传速度慢怎么解决
点击“开始--运行”或“Window键+R”,输入gpedit.msc并回车
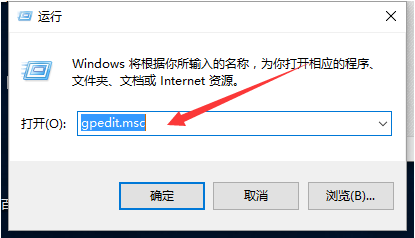
上传电脑图-1
出现“组策略对象编辑器”
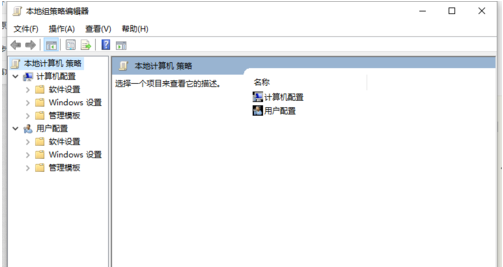
上传速度慢的电脑图解-2
展开“计算机配置--管理模板--网络--QoS数据包调度程序”
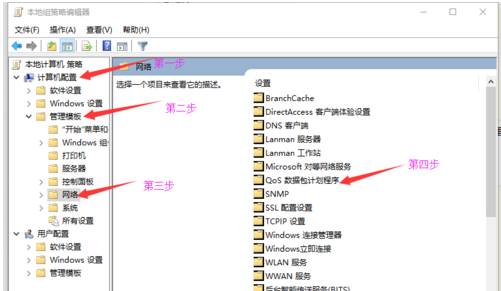
显示上传速度慢的计算机图-3
双击右侧设置栏中的“限制预留带宽”
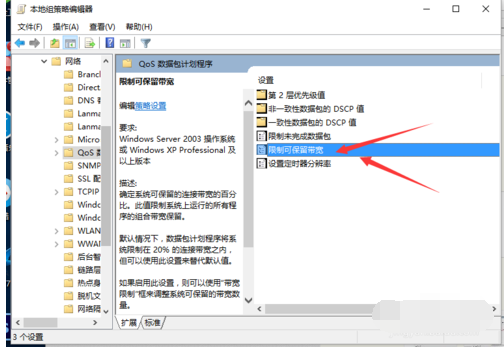
显示上传速度慢的计算机图-4
将“限制可预留带宽”设置为“启用”,然后在下面展开的“带宽限制(%)”栏中将带宽值“20”设置为“0”进行确认
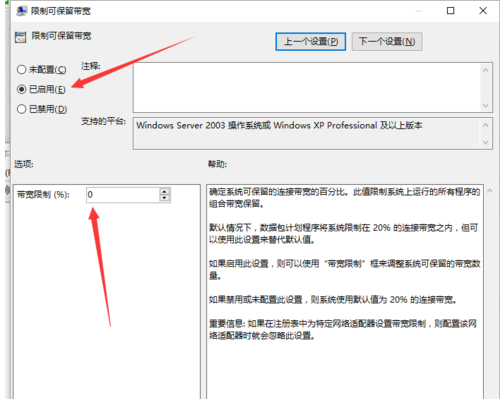
显示上传速度慢的计算机图-5
以上就是电脑上传速度慢的处理方法。
分享到: