win10给硬盘分盘的设置方法
1、右击“此电脑”--“管理”--“磁盘管理”。
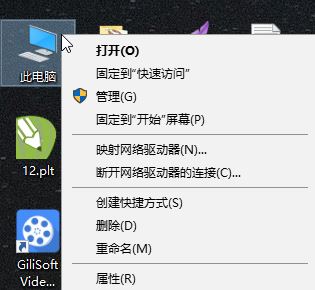

2、在C盘上单击鼠标右键点击“压缩卷”;
3、开始压缩:
输入您需要新建磁盘的大小,注意压缩空间量必须小于可用压缩空间大小,否则会失败,例如,我输入10240也就是10G
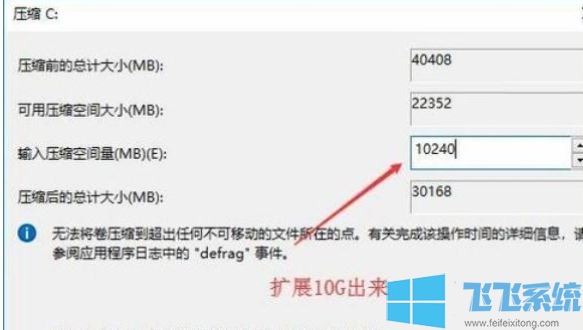
4、完成后,界面会出现一个黑色框10.00G未分配的磁盘,如图:
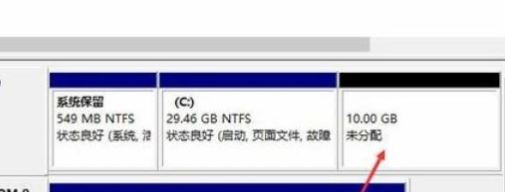
5、在黑色的磁盘上右键【新建简单卷】;
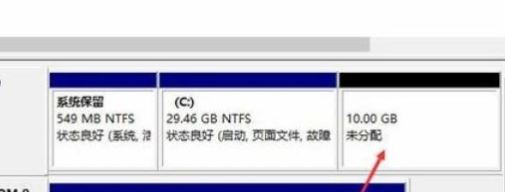
6、一直点【下一步】完成分区操作即可得到一个新的磁盘~
好了,压缩分区然后进行新建磁盘,完成操作打开此电脑就可以看到分盘成功~
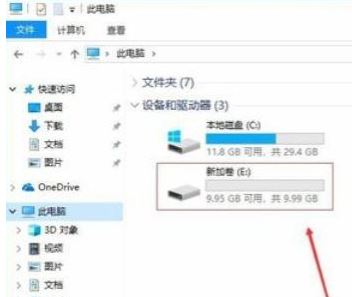
以上便是飞飞系统小编给大家分享介绍的win10系统给硬盘分盘的操作方法~
分享到: