win10系统设置在局域网中共享文件夹的方法
1、在win10系统资源管理器中找到需要共享的文件夹,使用鼠标右键单击要共享的文件夹,依次点击“共享“-“特定用户”;

2、点击之后会弹出一个文件共享窗口,点击下方的下拉菜单选择要共享的用户,然后点击“添加”按钮;
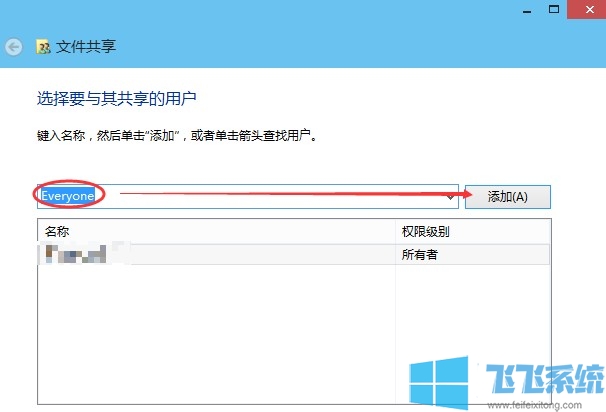
3、如下图所示,我们已经成功将“everyone”用户添加到共享用户列表中,点击右侧的小箭头设置当前用户权限(如果设置写入权限局域网中的其它用户就可以向我们的共享文件夹中添加文件);
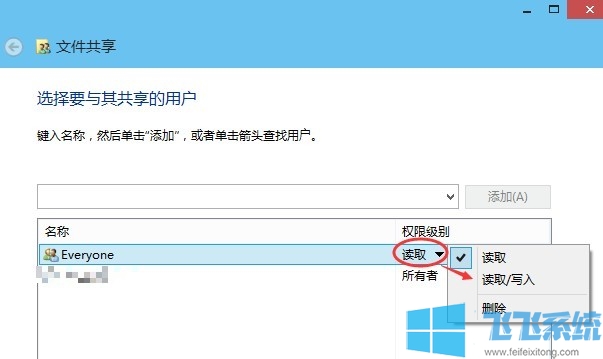
4、设置完成后点击“共享”按钮就可以了,如下图所示我们已经在共享项目了,设置需要几分钟时间,耐心等待一会就可以了;

5、如下图所示我们已经成功将该文件夹设置成共享文件夹了,此时我们就可以在局域网中共享该文件夹了;
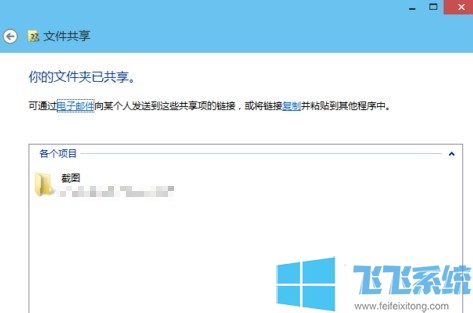
以上就是win10系统设置在局域网中共享文件夹的方法,大家赶紧去尝试一下吧!
分享到: