当电脑系统崩溃时,有时电脑甚至无法进入桌面。出现这种情况,你以为只能去电脑店维修吗?你错了,我们还是可以重装系统的。如果你问我如何重装系统,那么如果连桌面都进不去,那就只能提前制作一张启动盘了。如果你不知道怎么做,今天就跟着小编学习如何制作win10系统的PE启动盘吧。
准备工具:
1、8G内存的U盘一个(推荐)
2. 一台正常运行的计算机
3.安装主控软件
温馨提醒:各位朋友在打开软件之前一定要记得提前关闭所有杀毒软件,并且U盘里如果有重要文件需要提前备份,以免开机时数据丢失磁盘。
重装步骤:
1、将U盘插入电脑,双击打开界面,在“U盘启动”中点击“U盘模式”。
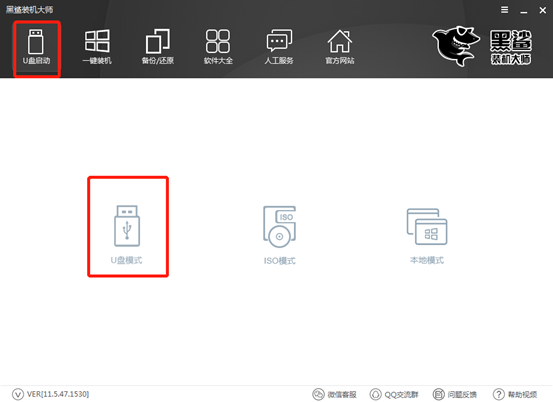
2、在U盘模式界面选择设备,点击“一键创建启动U盘”按钮。
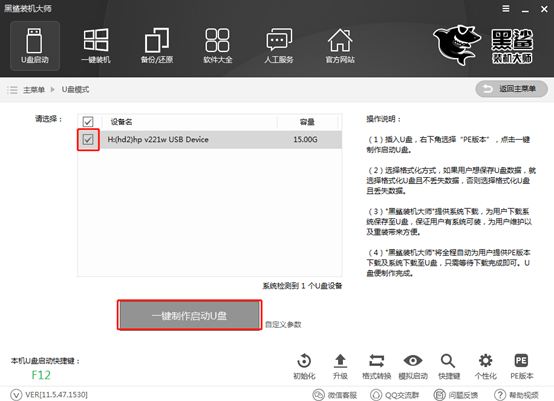
这时安装师傅会提醒我们,制作启动盘会格式化U盘中的所有数据并且无法恢复,所以小编提前提醒大家备份系统文件,点击“确定”即可继续操作。
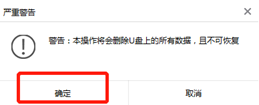
3.开始选择PE版本类型。提供以下两个版本供我们选择。小编一般都会选择“高级版”。小伙伴们可以通过“查看描述”来找出两者的区别,最后点击“确定”。
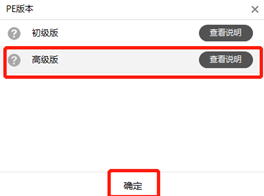
接下来,我们选择要下载的系统文件。因为我们要制作win10系统的PE启动盘,所以我们直接选择win10系统,最后点击“下载系统并创建U盘”。
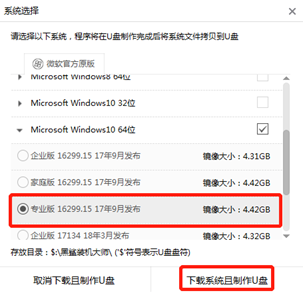
4、开始自动为我们下载PE镜像文件等操作。这个过程不需要任何手动操作。
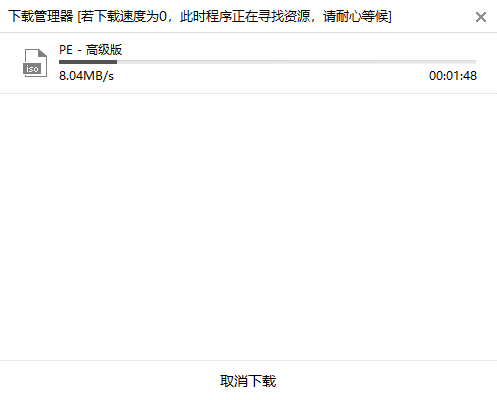
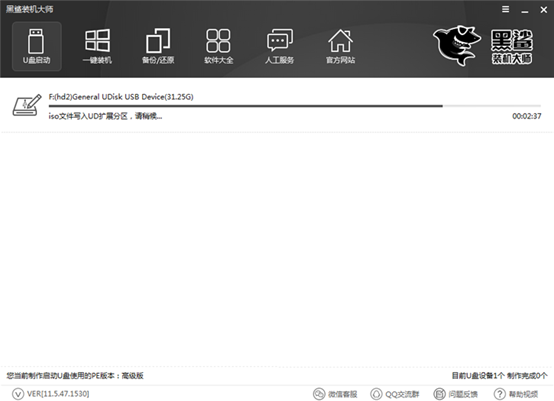
等待了一段时间,文件终于下载成功。安装大师会弹出提示窗口,通知我们启动盘创建成功。单击“确定”关闭该窗口。
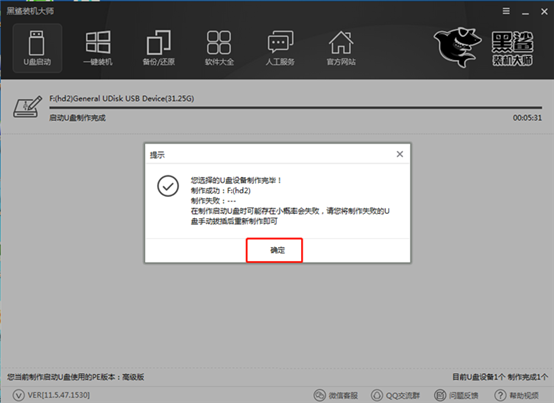
5、如果有的朋友想阻止U盘创建成功,可以回到“U盘模式”查看U盘设备,点击该界面右下角的“模拟启动”,找到“BIOS” boot”并进入测试。
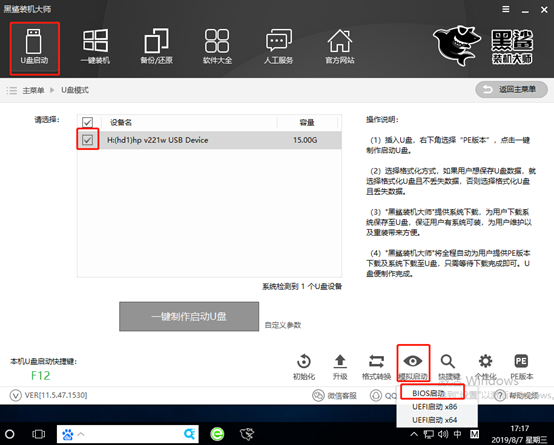
如果测试窗口中出现PE菜单选择项,则证明我们的PE启动盘已经成功创建,下一步就可以重新安装系统了。
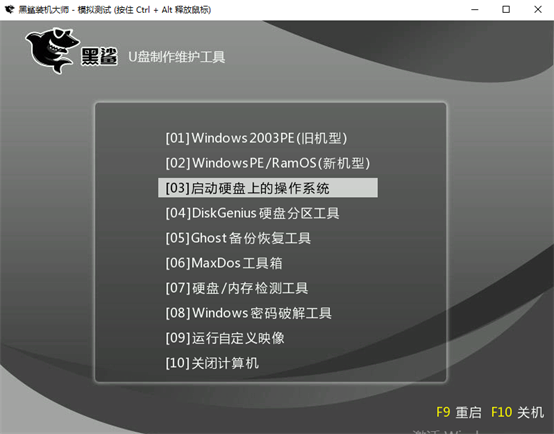
通过上面的教程,我们就可以成功制作启动盘了,所以我们要未雨绸缪,提前制作好启动盘。即使下次电脑无法进入桌面,我们也可以通过启动盘进入PE系统,重新安装电脑。