当我们的电脑关机后,如果系统中还有程序在运行,关机时就会提示强制关闭该程序。然后需要一段时间程序自动关闭才可以进入关机流程。如果电脑被这样强制关机,很多用户都会担心电脑系统或者程序文件丢失,那么怎样才能取消关机时的强制关机提示呢?接下来小编就教大家具体的操作方法,一起来学习一下吧!
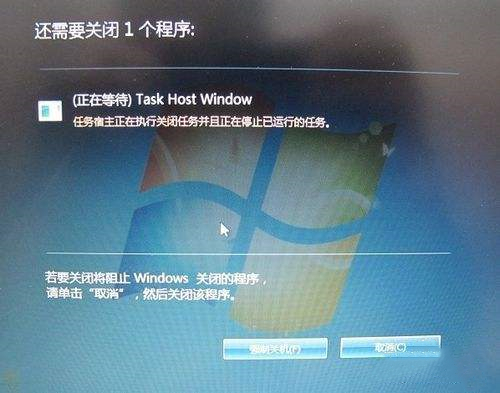
1、按“Win+R”组合键打开运行,输入“gpedit.msc”确认或回车打开本地组策略编辑器;

2、进入“本地组策略编辑器”页面后,点击打开以下文件夹“计算机配置-管理模板-系统-关机选项”,在右侧窗口中点击“关闭阻止或取消关机的应用程序”自动终止功能计划”;

3.在关闭应用程序自动终止功能的窗口中,将阻止或取消关机,我们选择“已启用”选项,然后单击“确定”。

好了,以上就是小编给大家带来的关于电脑如何取消关机时提示强制关闭程序的详细教程了。如果你也有这个需求,不妨按照小编教程中提供的方法,就可以轻松解决啦~
分享到: