如果一个人在夏天上网,在家吹吹空调,是一件很惬意的事情,但是玩着玩着电脑突然就死机了。这时候对于一个电脑新手来说是一件非常悲惨又惊慌的事情。因为我不知道如何重装电脑系统,所以要么拿到电脑店维修,要么只能问同学是否知道如何重装电脑。其实小编告诉你,大可不必这么麻烦。关注小编,免费教你在家做一键重装win7系统。我们现在就开始吧。
准备工具:
1.安装主控软件
2、一台能正常上网的电脑
温馨提示:各位朋友在使用安装大师之前,一定要提前关闭所有杀毒软件,以免杀毒软件误认为是病毒,进而拦截下载的文件。
具体步骤:
1、双击打开下载的安装大师软件,在界面的“一键安装”模式中点击“系统重装”。

2、此时安装大师会自动检测当前电脑的配置信息,然后显示该信息。我们只需在检测完成后点击“下一步”即可继续。
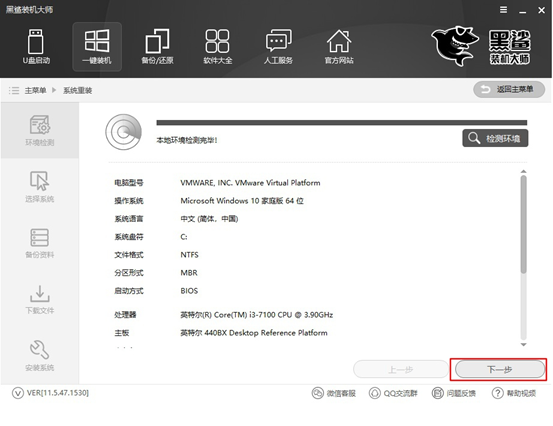
3、我们可以在下面的界面中选择我们需要安装的微软官方原版系统文件。选择文件后,单击“安装此系统”继续下一步。

4、由于重装系统时系统盘上的所有文件都会被格式化,所以如果大家需要备份文件,可以在以下界面中勾选需要备份的文件,最后点击“下一步”进行重装。安装系统后即可恢复文件。
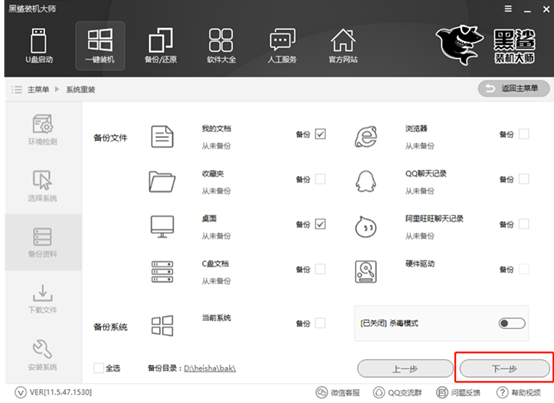
5、此时安装大师开启全自动模式,自动为我们下载系统文件。
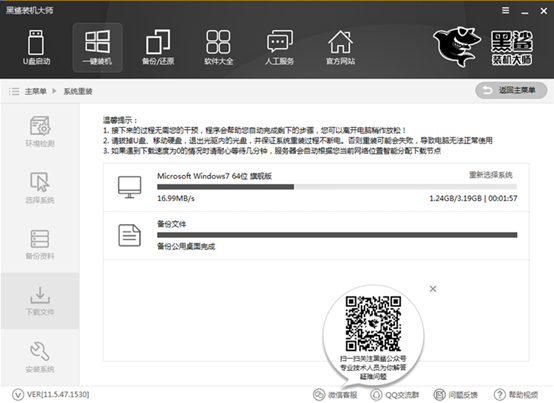
6.系统文件下载完成后,我们需要重新启动计算机。重新启动后,选择“安装大师PE原系统安装方式”,按回车键进入PE桌面。

经过以上步骤,我们就可以成功进入PE桌面了,电脑会自动弹出安装工具,为我们安装下载的win7系统。

安装大师成功为我们安装好系统文件后,我们需要再次重启电脑来为电脑部署安装环境。部署成功后,我们就真正进入了梦想中的win7桌面了。至此,win7系统在线重装已经完成,你可以一边吹着空调一边享受电脑的乐趣了。小编带来的文章是不是特别有效呢?赶快关注我们吧。