如何使用U盘在电脑上重装win7系统?很多人可能不知道,U盘除了存储文件之外,还有重装系统的功能。由于U盘可以随身携带,可以多次重装系统,所以人们逐渐使用这种重装方式。但有些人不知道如何使用U盘重装电脑系统,那么我们就按照下面的教程来吧。
小编有话要说:当您使用安装大师重装系统时,请在打开安装大师之前提前关闭所有杀毒软件,以免重装失败。另外,重装系统时U盘中的所有数据都会被格式化,所以大家应该提前备份好U盘中的重要文件,以免数据丢失。
U盘重装win7具体步骤
1、准备一个8G以上的U盘(推荐),然后到安装大师官网下载软件。
2、将U盘插入电脑后,点击界面中“U盘启动”下的“U盘模式”进入。
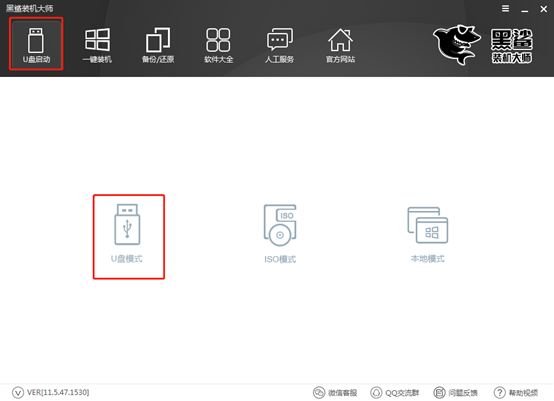
3、勾选U盘设备,点击“一键创建启动U盘”。
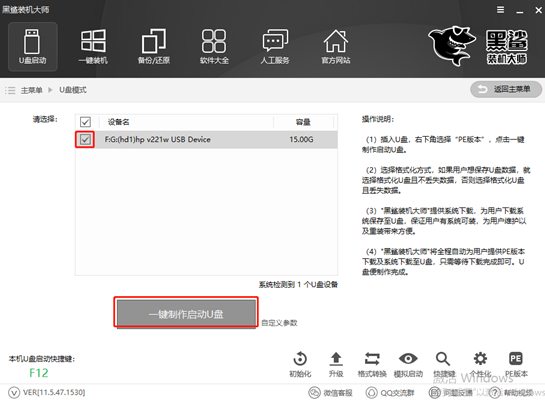
在弹出的警告窗口中直接点击“确定”即可。
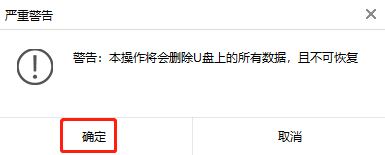
4. 选择要下载的文件。小编选择win7旗舰版,最后点击“下载系统并创建U盘”。
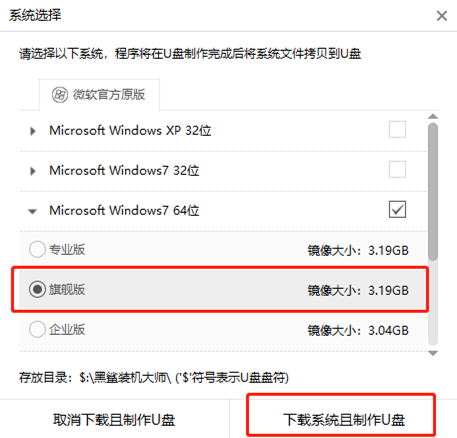
5. 安装大师开始下载文件。这个过程不需要人工操作。
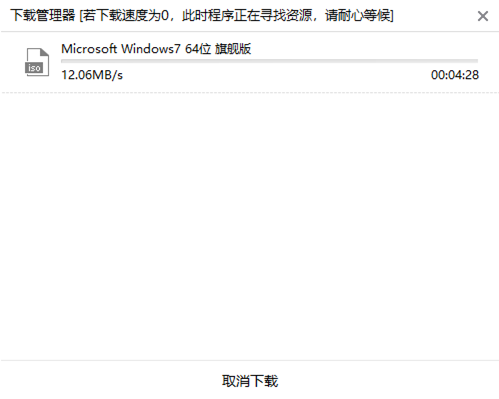
等待一段时间后,在弹出的提示窗口中单击“确定”即可关闭窗口。
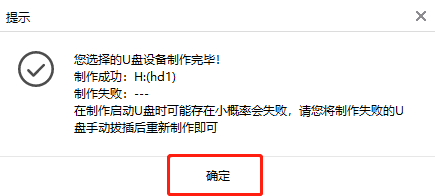
6、可以在“U盘模式”主界面查看设备名称,点击右下角“模拟启动”中的“BIOS启动”,测试启动盘是否创建成功。
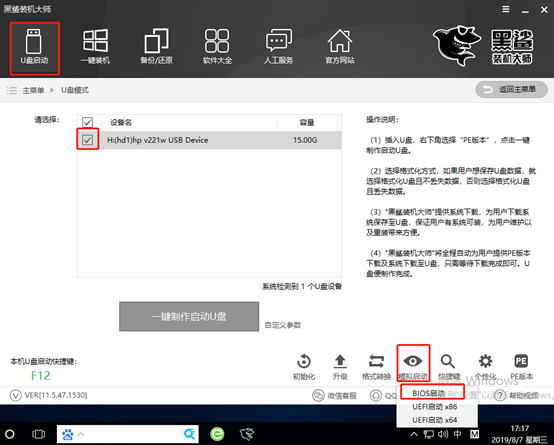
如果电脑上出现PE菜单选择测试窗口,则证明U盘启动盘创建完成。
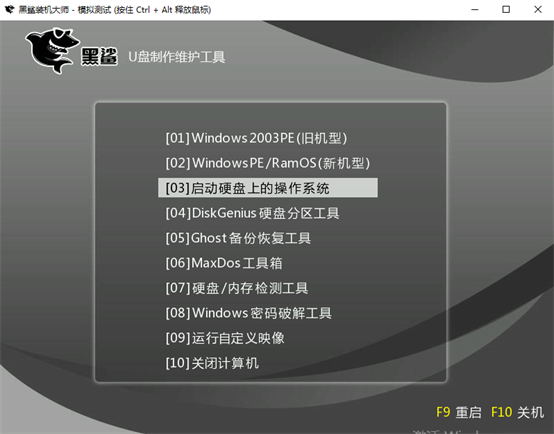
7、返回“U盘模式”主界面,点击右下角“快捷键”即可查询电脑的启动热键。
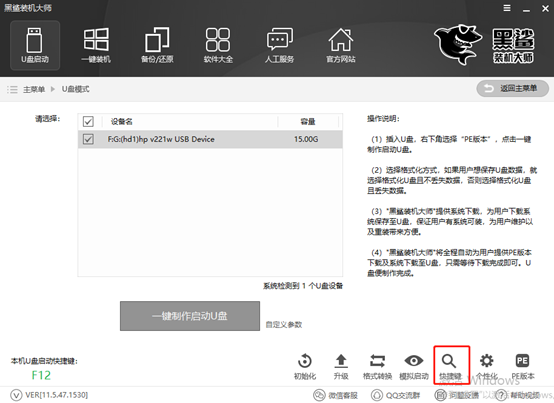
如果忘记查询也没关系,可以直接通过下表查询。
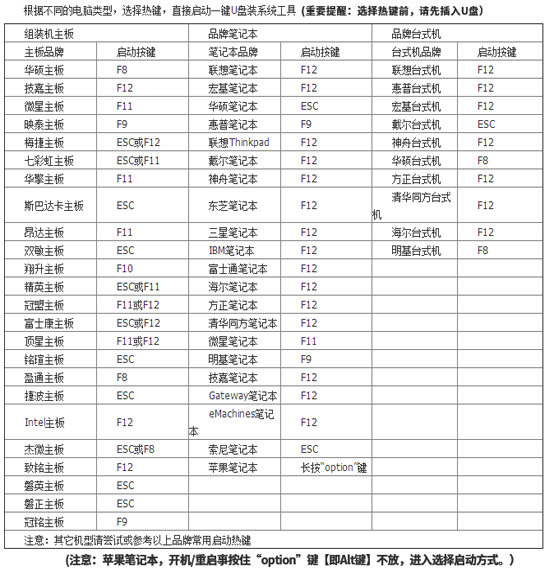
8.成功创建USB启动盘后重新启动计算机。出现启动界面时,按快捷键即可进入设置界面。使用键盘上的“”、“”键选择“usb”选项,按回车键进入。

在U盘制作维护工具界面,一般选择第二项“New Model”,按Enter键进入。
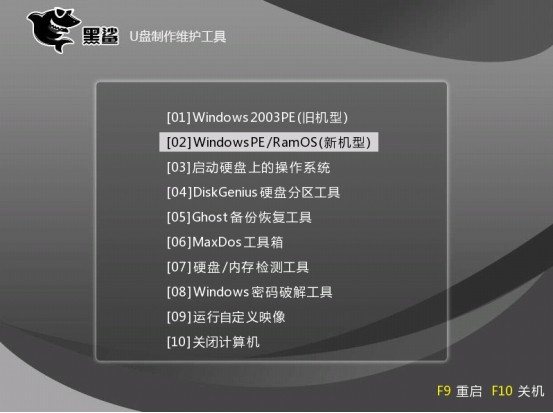
9、成功进入PE系统后,桌面上会自动弹出安装工具,并检测U盘中的系统文件。选择需要安装的win7文件,点击“安装”。
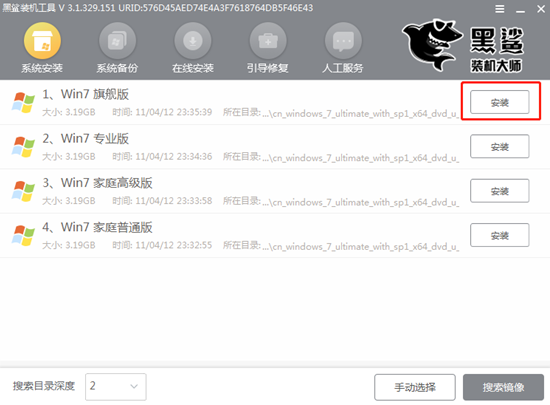
开始选择文件的存储位置,或者您可以选择默认位置,然后单击“开始安装”按钮。
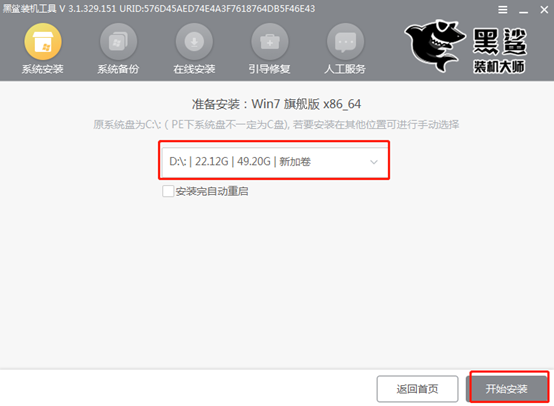
确认安装位置正确后,在弹出的提示窗口中单击“确定”继续。
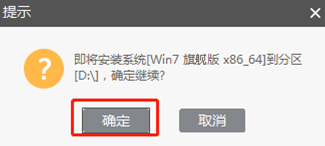
10、安装大师进入安装系统状态,我们只需等待安装完成即可。
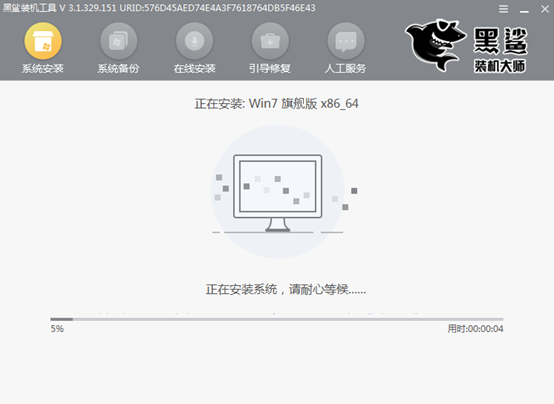
系统文件安装一段时间后,启动“立即重新启动”计算机。
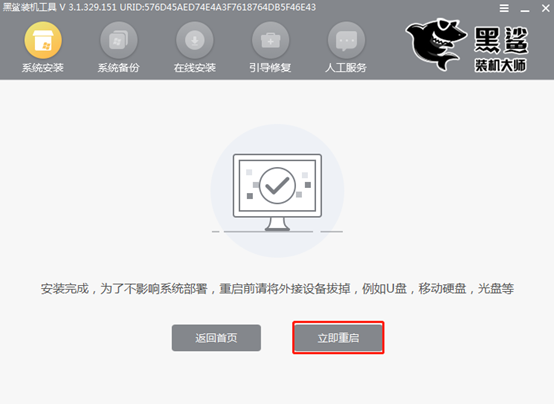
11、经过多次重启、部署、安装,电脑最终会进入win7桌面。至此,电脑的win7系统已经成功用U盘重装了。

以上就是小编为大家带来的笔记本电脑使用U盘重装win7系统的详细教程。更多精彩内容,请多多关注网站。