如何在华硕电脑上以本地模式重装win10系统?什么是本地模式重新安装?其实我们使用安装大师下载一个PE镜像文件,然后通过该镜像文件我们就可以进入PE系统并重装电脑系统,就像在线重装一样简单。如果您仍然不知道如何操作,请按照下面的教程进行操作。
温馨提醒:打开之前需要关闭所有杀毒软件,避免系统重装失败。
本地模式重装win10具体步骤
1、提前在安装大师官网下载软件,然后点击界面“U盘启动”中的“本地模式”。
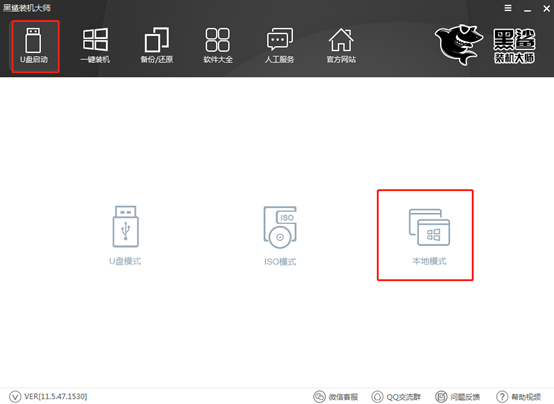
2、开始根据自己的需要选择PE镜像文件的安装路径,最后点击“一键安装到E盘”。 (安装路径不同,显示的安装位置也不同)
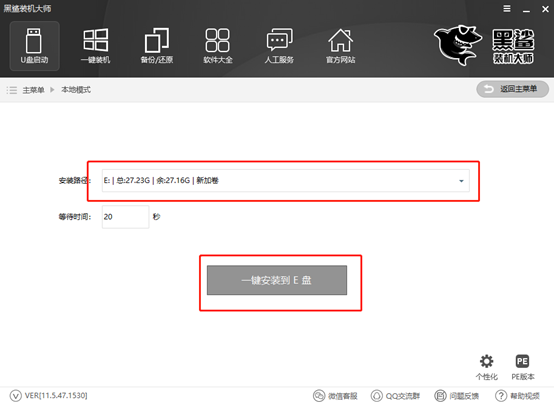
3.开始选择PE版本类型。如果您不确定有什么区别,可以点击“查看说明”查看,最后选择“确定”。
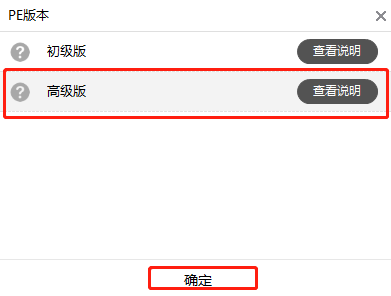
4、进入自动下载镜像文件状态。这个过程不需要人工操作。请耐心等待一段时间。
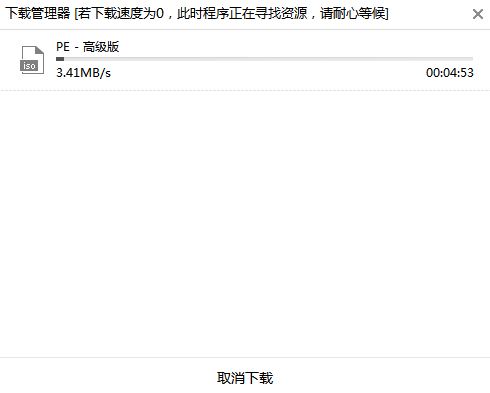
本地模式重装成功后,在弹出的提示窗口中单击“确定”关闭窗口。
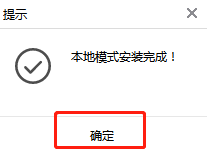
5. 开始重新启动计算机。电脑重新启动后,会进入启动管理器界面。直接选择韩博士安装大师-本地模式,按Enter键进入。
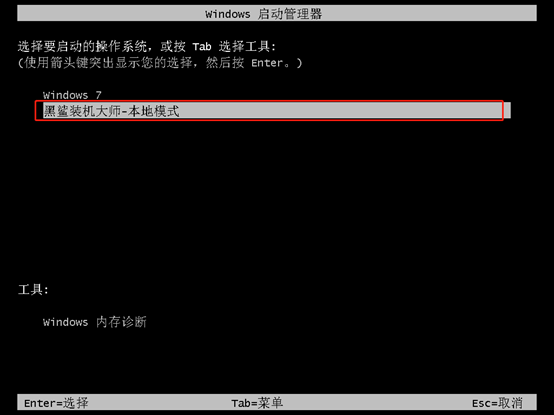
此时开始在U盘制作维护工具界面选择PE类型和操作系统类型,最后按Enter键进入。
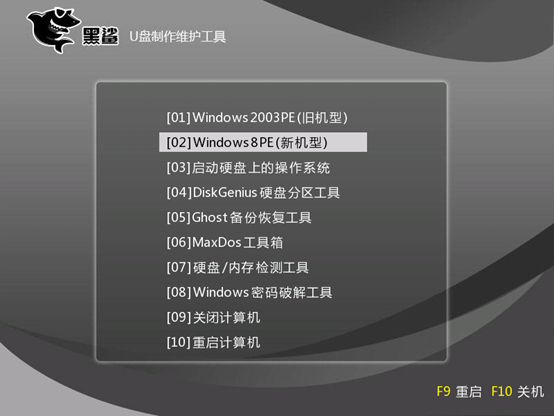
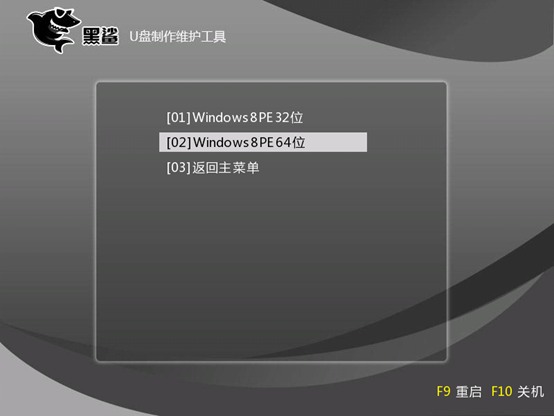
6、通过以上步骤成功进入PE系统后,直接点击“在线安装”即可下载系统文件。
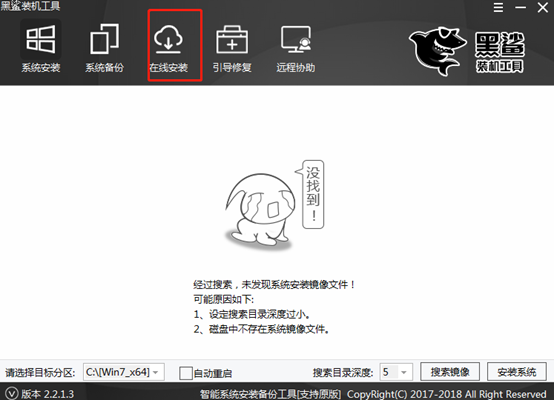
在弹出的提示窗口中直接点击“是”即可进行下一步。
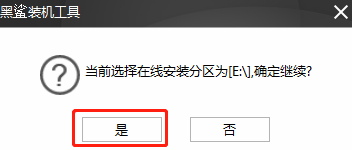
7、在如下界面中,开始选择需要安装的系统文件进行下载,最后点击“下载此系统”。
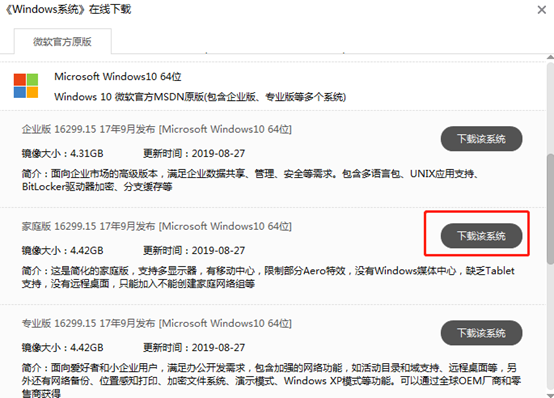
进入下载系统文件的状态。这个过程不需要人工操作。耐心等待下载完成。
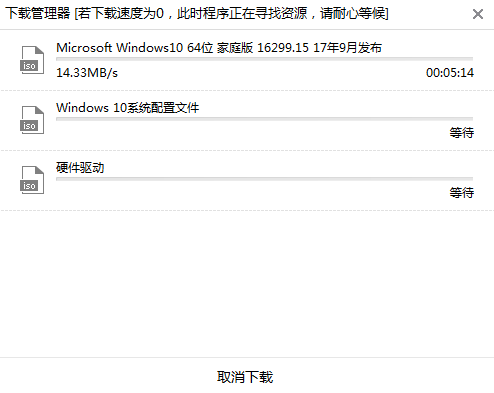
8、成功下载系统文件一段时间后,在弹出的窗口中点击“安装”系统或等待电脑自行安装。
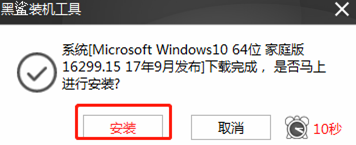
进入安装系统状态。这个过程也不需要人工操作。请耐心等待安装完成。
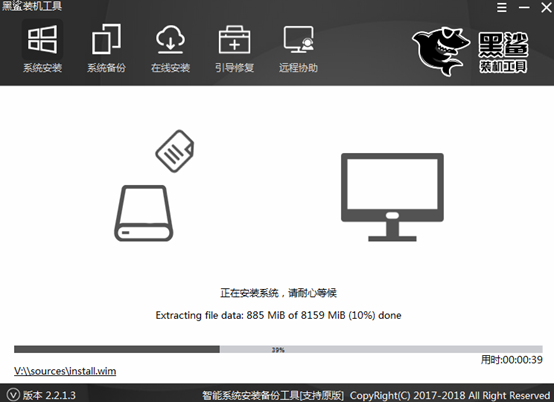
9.一段时间后,等待系统安装成功然后开始“重新启动”计算机或等待计算机自行重新启动。
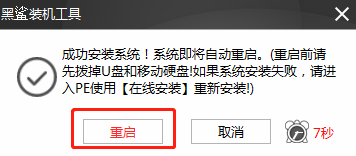
经过多次重启、部署、安装,电脑最终直接进入win10桌面。此时电脑成功重装win10系统。
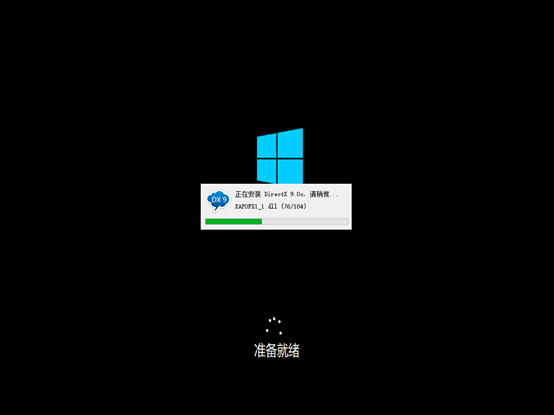
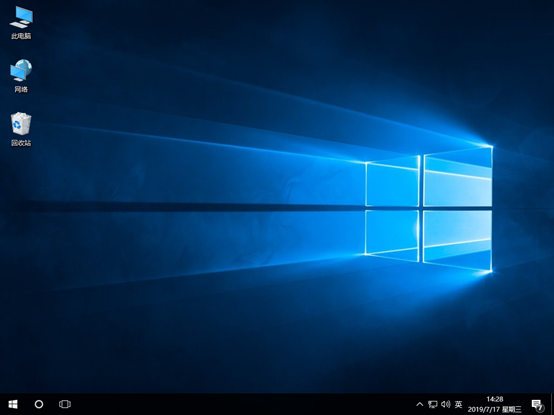
以上就是小编这次为大家带来的华硕电脑本地模式重装win10系统的详细教程。我希望本教程可以帮助您。如果您觉得有用,可以将本教程分享给更多需要的人。