如何制作win10系统启动U盘?当我们使用U盘重装系统的时候,我们需要制作一张启动盘,而如果我们想要重装win10系统,我们就必须制作一张相应的启动盘。但现在很多人不知道如何制作win10系统专用的启动盘。如果你也有兴趣,就按照下面的教程来学习吧。
准备工具
1.安装主控软件
2. 8G内存的U盘一个(推荐)
3、一台能正常上网的电脑
温馨提示:打开前关闭所有杀毒软件,避免重新安装失败。另外,在制作启动U盘之前,记得提前备份,否则所有数据都会被格式化。
具体步骤
1、将U盘插入电脑,提前下载好软件,点击“U盘启动”中的“U盘模式”。
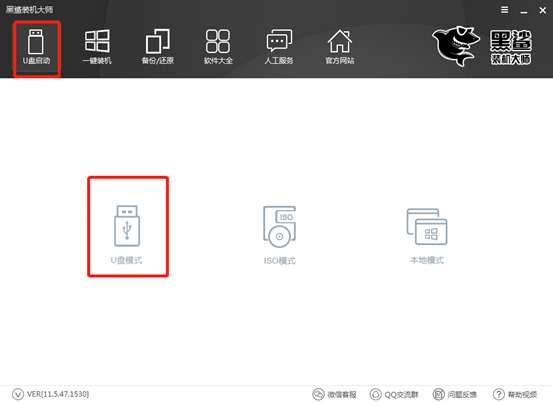
2、勾选U盘设备,点击“一键创建启动U盘”。
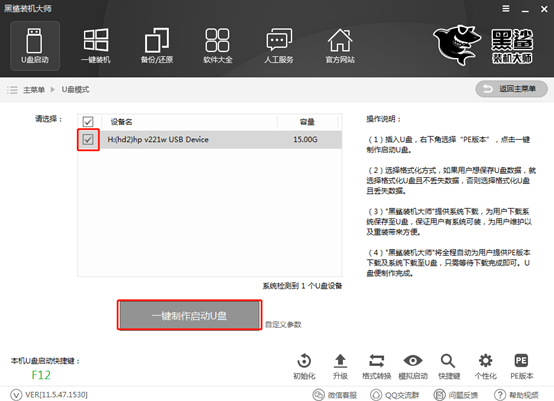
此时,在弹出的警告窗口中单击“确定”。
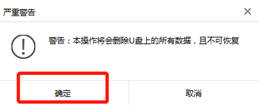
3、根据需要选择PE版本类型,最后点击“确定”。
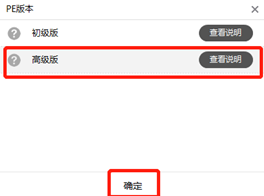
在如下界面中选择要下载的文件,最后点击“下载系统并创建U盘”。
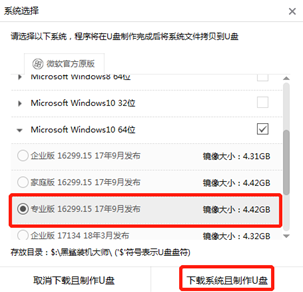
4、安装大师进入自动下载镜像文件和系统文件的状态。
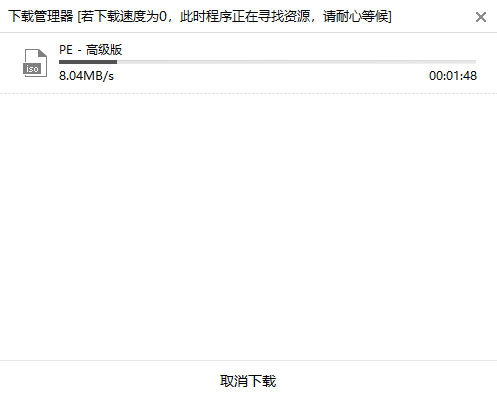
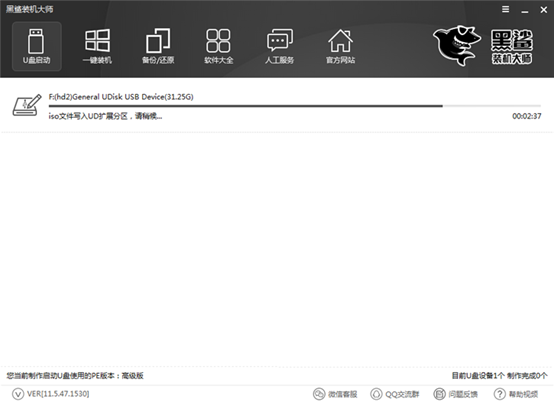
5. 经过一段时间的等待,启动U盘创建成功。在弹出的提示窗口中单击“确定”。
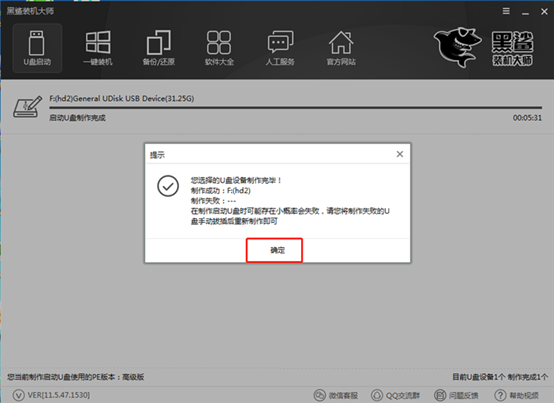
6、也可以在“U盘模式”下查看相关U盘设备,点击“模拟启动”中的“BIOS启动”,测试启动U盘是否创建成功。
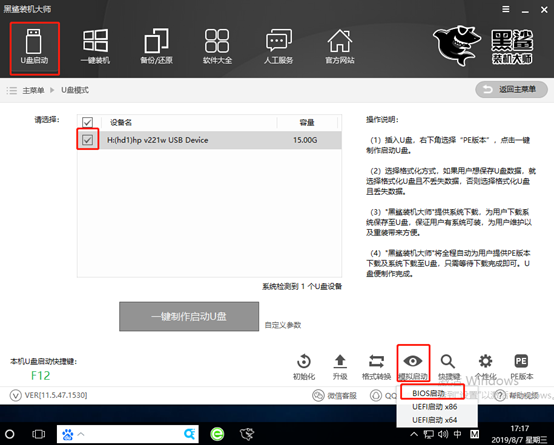
如果出现U盘创建维护工具界面,则证明win10系统已经成功开始U盘创建。
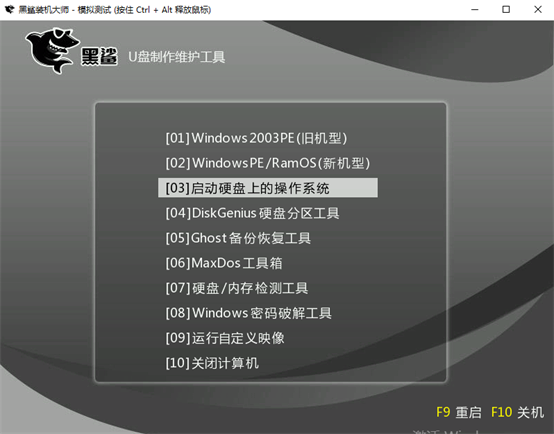
以上就是小编这次带来的如何制作win10系统启动U盘的详细步骤。我希望这个教程能够对大家有所帮助。
分享到: