win7电脑系统如何离线进行重装?很多人都没有经历过重装系统,更不用说离线重装了。事实上,离线重装也不是不可能。您只需下载离线安装包即可直接离线重装电脑。如果您不知道如何操作,可以按照下面的教程进行操作。
准备工具
1.安装师傅
2. 一台正常运行的计算机
温馨提醒:打开软件前,请务必提前关闭所有杀毒软件,以免系统重装失败。另外,必须在联网的情况下提前下载安装包,最后离线重新安装。
具体步骤
1、提前在官网下载软件,然后在界面中的“一键安装”下选择“离线版本制作”。
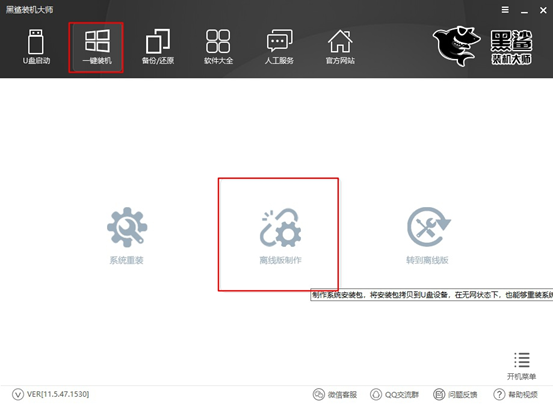
2. 选择要下载的系统文件。小编直接选择win7旗舰版文件,然后选择文件的导出位置,最后点击“一键创建离线版本”。
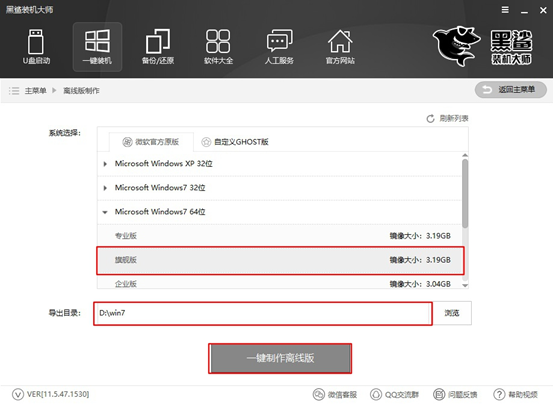
3. 系统文件下载状态开始。只需耐心等待下载完成即可。
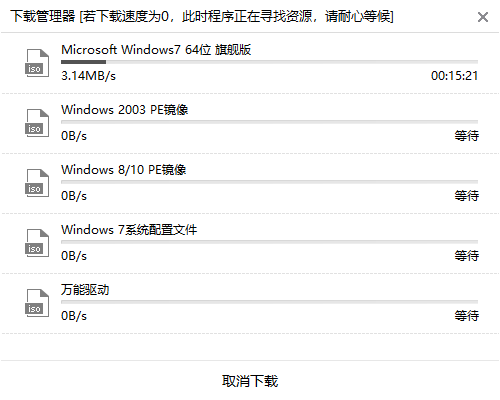
4、过一段时间,系统文件下载成功后,在弹出的提示窗口中点击“立即查看”即可找到离线安装包的位置。

开始解压压缩包,然后双击打开里面的软件。
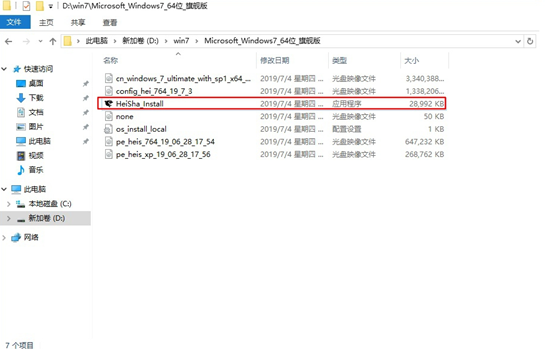
5、此时就可以开始离线操作了。打开软件后,根据需要在“数据备份”栏目下勾选需要备份的文件,最后点击“安装系统”。
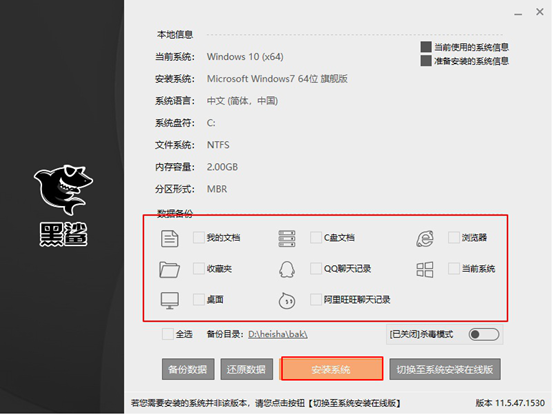
一段时间后,系统部署安装完成后,在弹出的提示窗口中点击“立即重新启动计算机”。
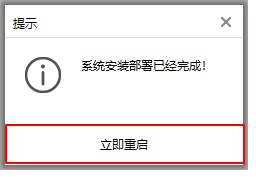
6、成功重启电脑后,进入PE系统,自动为我们安装系统,无需手动操作。
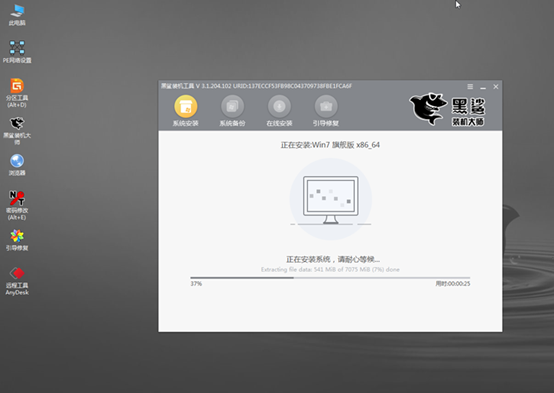
安装过程不需要任何手动操作。系统安装成功后,再次重新启动计算机。经过多次重启、部署、安装,终于进入win7旗舰版桌面,成功离线重装win7系统。

以上就是小编这次带来的win7电脑系统如何离线进行重装的详细教程。我希望这个教程能够对大家有所帮助。如果您觉得有用,可以分享给更多有需要的人。