什么是USB启动盘?其实就是一个安装了PE镜像文件的U盘。有了PE镜像文件并设置电脑从U盘启动,就可以反复进入PE系统重新安装电脑系统。如果你还不知道如何制作U盘启动盘,今天就跟着小编来做一下吧。
注意事项:
1、打开前关闭所有杀毒软件,避免重新安装失败。
2、制作启动U盘之前,记得提前备份,因为制作过程中所有数据都会被格式化。
准备工具:
1.安装主控软件
2. 8G内存的U盘一个(推荐)
3、一台能正常上网的电脑
具体步骤:
1、提前在官网下载软件,将U盘插入电脑,点击界面中“U盘启动”下的“U盘模式”。
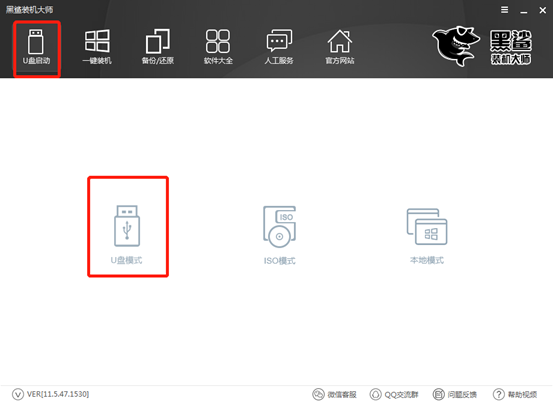
2、勾选U盘设备,点击“一键创建启动U盘”。
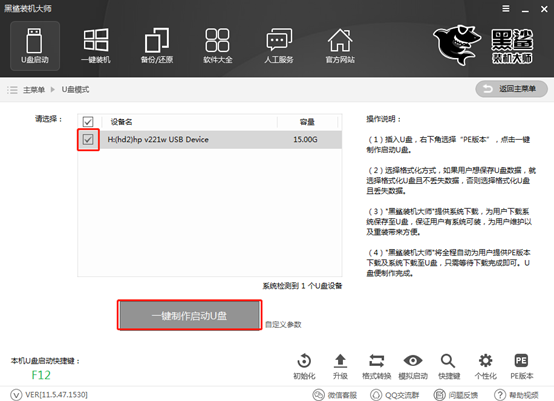
在弹出的警告窗口中直接点击“确定”即可关闭窗口。
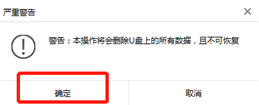
3、开始根据自己的需要选择PE版本的类型,最后点击“确定”。
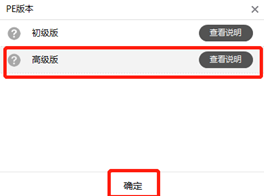
在如下界面中,根据需要选择要下载的系统文件,最后点击“下载系统并创建U盘”。
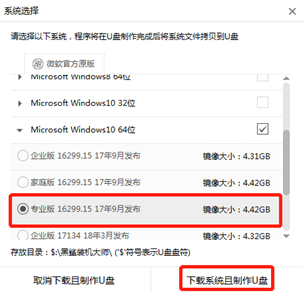
4.开始自动下载镜像文件和系统文件。这个过程不需要人工操作。
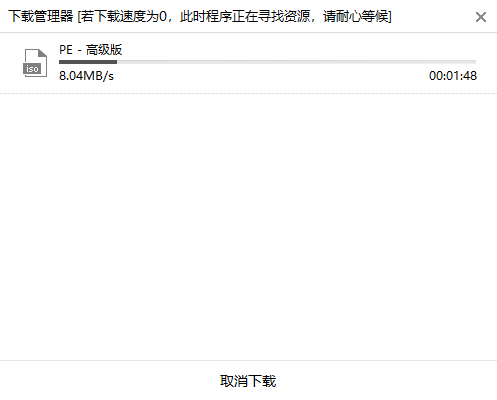
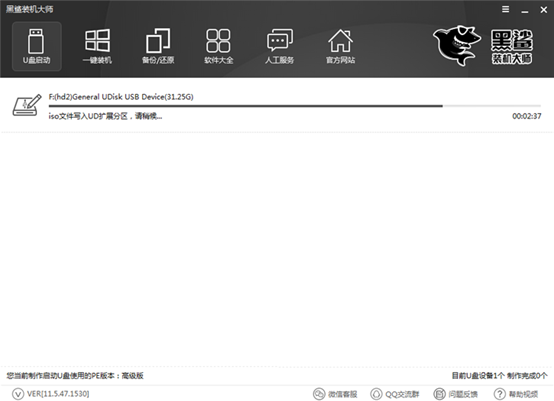
5. 经过一段时间的等待,启动U盘创建成功。在弹出的提示窗口中单击“确定”关闭窗口。
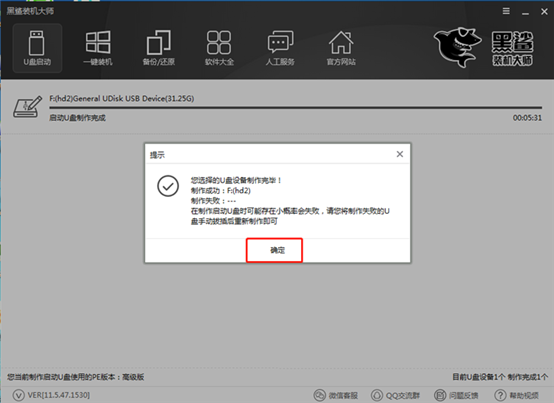
6、也可以在“U盘模式”下查看相关U盘设备,点击“模拟启动”中的“BIOS启动”,测试启动U盘是否创建成功。
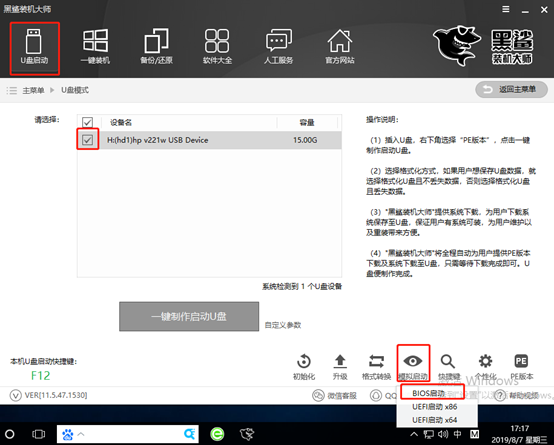
如果出现U盘创建维护工具界面,则证明U盘创建成功。
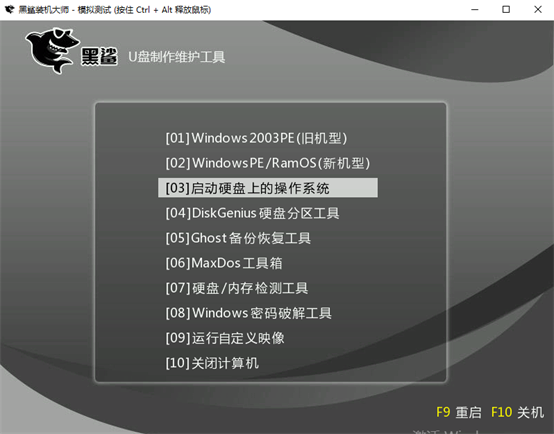
以上就是小编这次带来的电脑USB启动盘制作的具体方法。如果您觉得有用,可以将本教程分享给更多需要的人,让大家都能学会如何制作U盘启动盘。
分享到: