联想ThinkPad X1平板电脑系统如果长时间使用,磁盘碎片会越来越多,必然会出现卡顿、运行缓慢等问题。这时我们可以通过重装系统的方式将电脑恢复到健康状态。那么,如何一键重装win10系统呢?让小编为您带来联想ThinkPad X1 Tablet免费一键重装win10系统教程。
重装须知:
1.关闭所有杀毒软件,避免误杀。如果提示拦截,则需要放手。
2、如果系统没有损坏,可以一键重装。如果系统损坏无法正常启动,只能用U盘重新安装。
3、重装系统有风险。为了避免失败,建议您先制作一个USB启动盘。
重装教程:
1、将安装大师软件下载到本地,例如下载到D盘,右键“以管理员身份运行”。在主界面中,单击【系统重装】按钮。
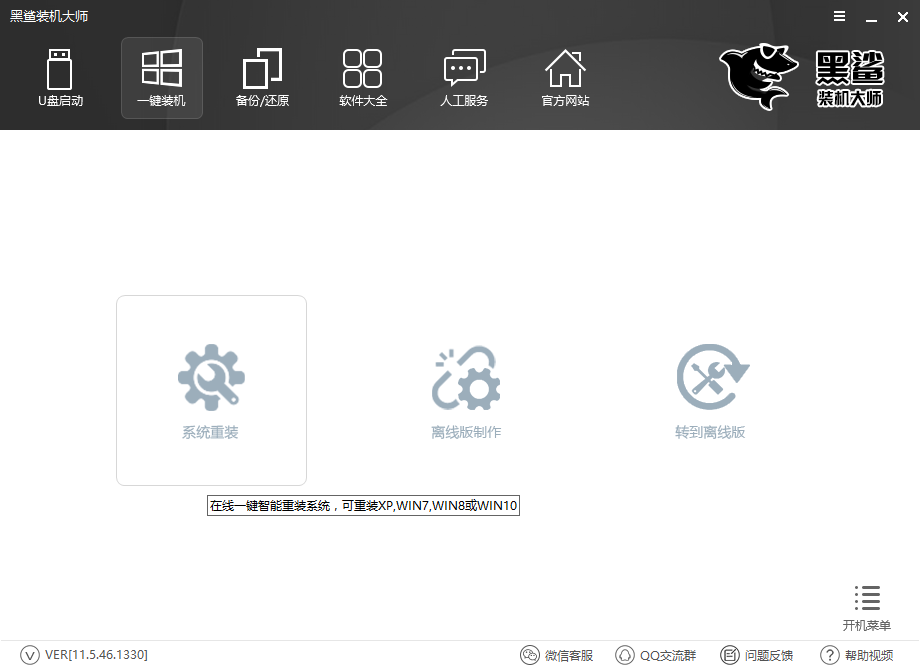
2、首先进行重装环境测试。测试通过后才可以使用本软件重新安装。测试完成后,单击“下一步”。
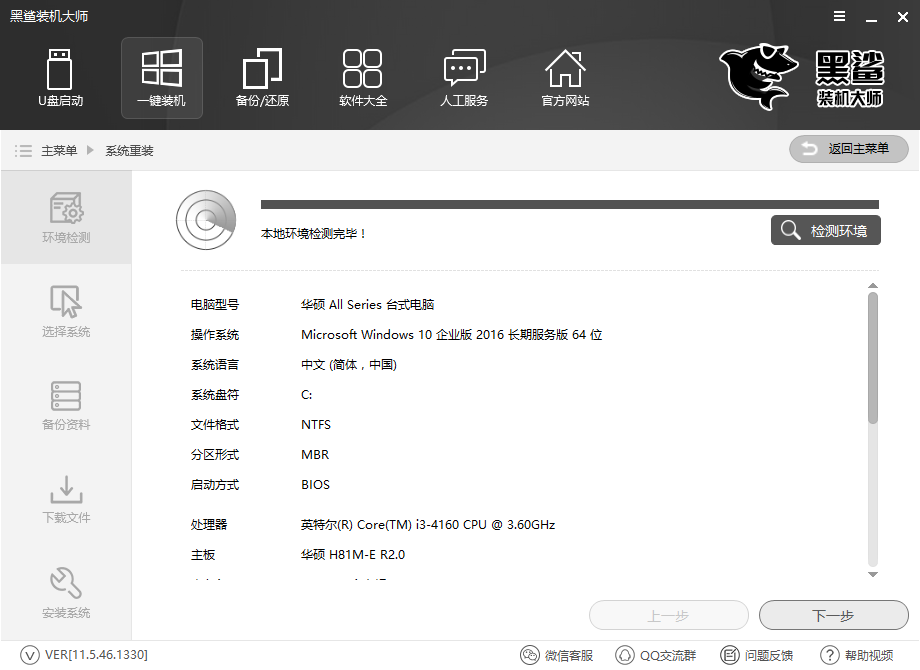
3、选择要安装的Windows系统版本,它为我们提供了所有主流操作系统。我们这里选择win10系统。选择后点击【安装此系统】
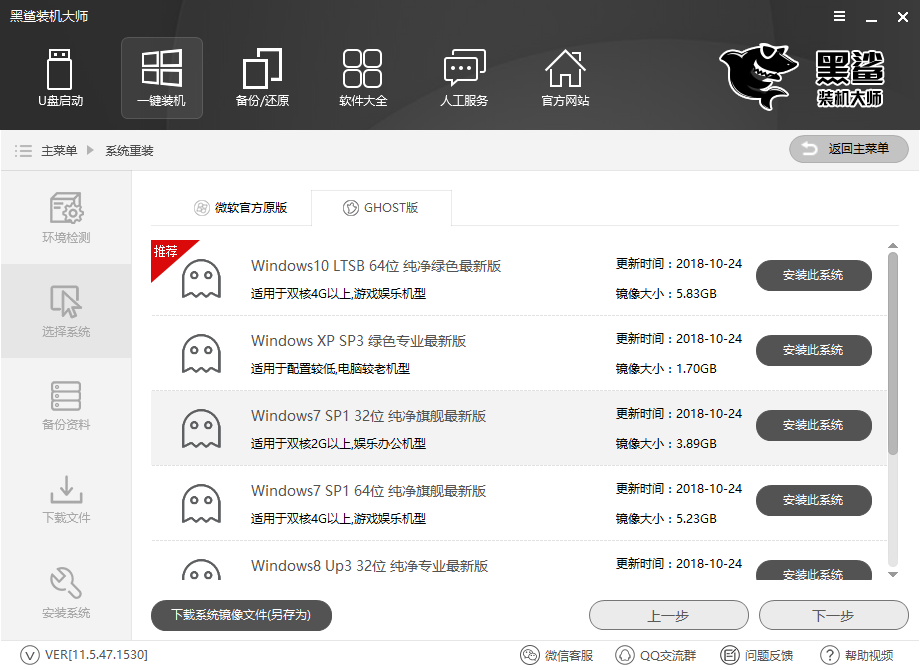
4. 然后选择要备份的数据。默认全部勾选,然后点击进行下一步。
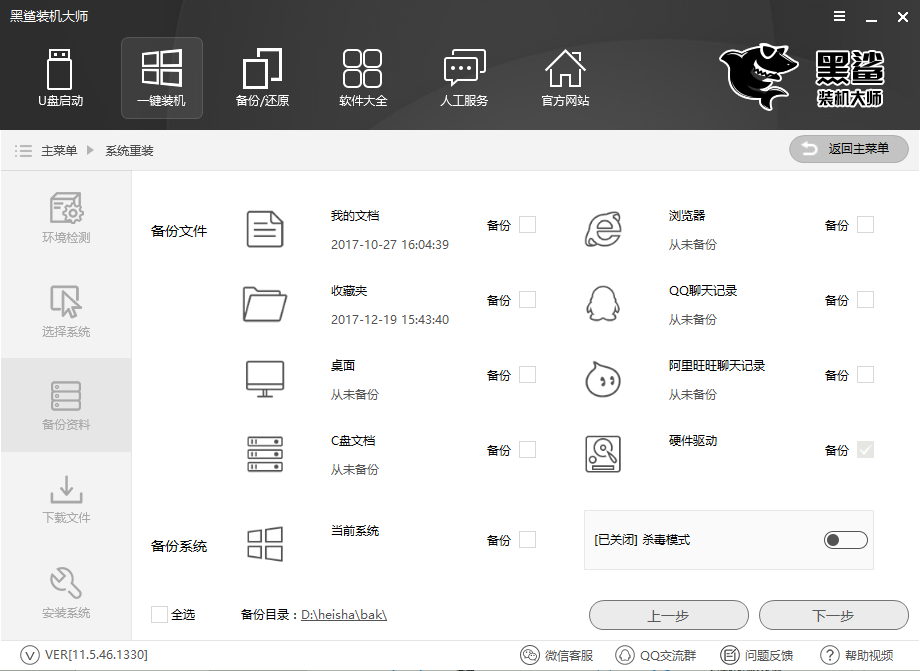
5.然后进入在线下载win10系统镜像的过程。下载时间取决于网速,稍等即可。
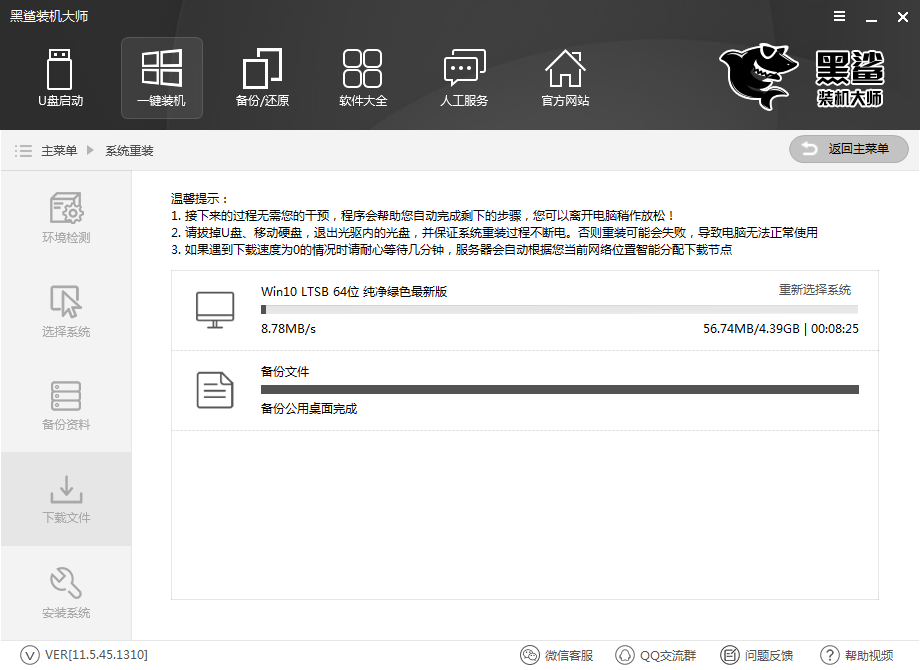
6、接下来重启进入Windows启动管理器界面,自动选择DOS模式进入,重新安装系统。后续流程全部自动执行。这里执行win10系统安装部署到C盘的过程,等待几分钟。
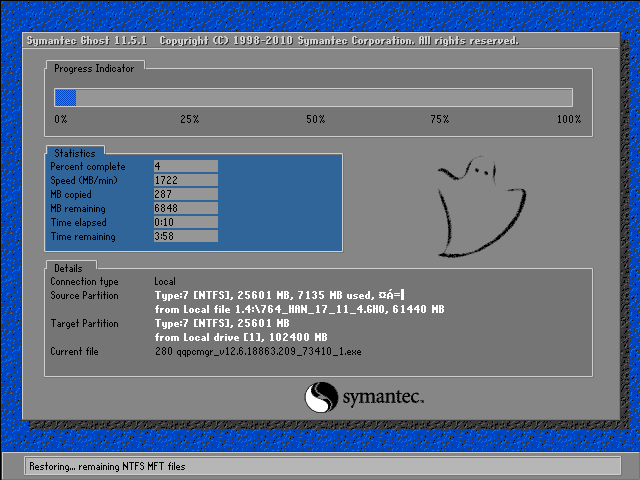
7、然后当再次重启进入新的win10系统界面时,一键重装win10系统的过程就完成了。
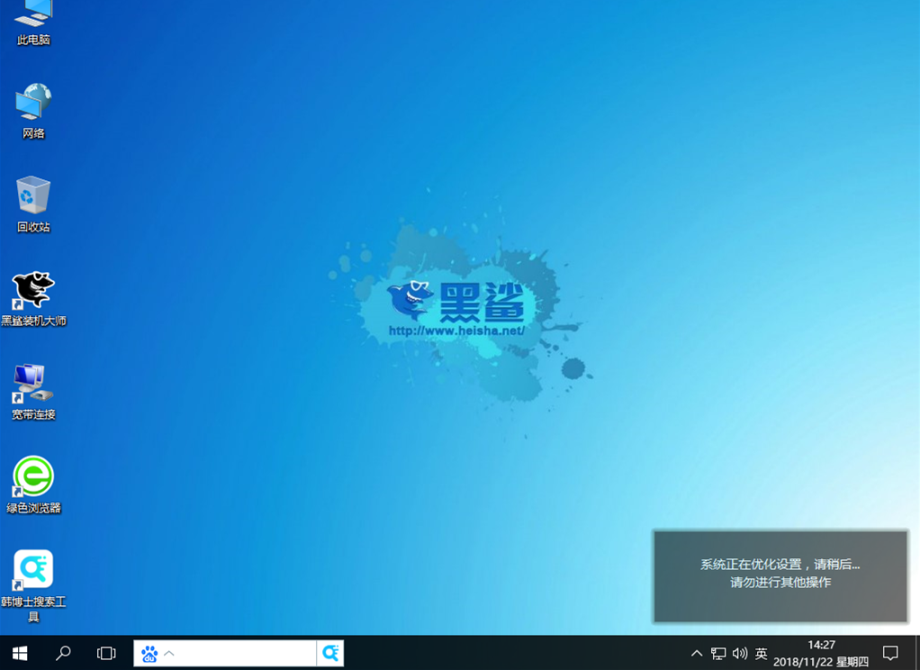
以上是小编为您带来的联想ThinkPad X1 Tablet免费一键重装win10系统教程。重装win10系统,只需通过安装软件一键重装即可。安装软件推荐使用安装大师,使用简单方便。