如何使用U盘重装Windows 7系统?相信大家都知道U盘可以重装电脑系统,但是大多数人都不知道具体步骤。其实U盘重装需要提前制作U盘启动盘。只有通过启动盘才能进入PE系统并重新安装电脑。接下来就跟着教程一起学习吧。

注意事项:
1.打开前记得关闭所有杀毒软件,避免重新安装失败。
2、制作U盘启动盘时,U盘会被格式化,所以大家要提前备份好U盘中的重要文件,以免数据丢失。
准备工具:
1.安装主控软件
2、8G以上U盘一个(推荐)
3、一台能正常上网的电脑
具体步骤:
1、将U盘插入电脑,打开安装大师,然后在界面中选择“U盘启动”下的“U盘模式”进入。
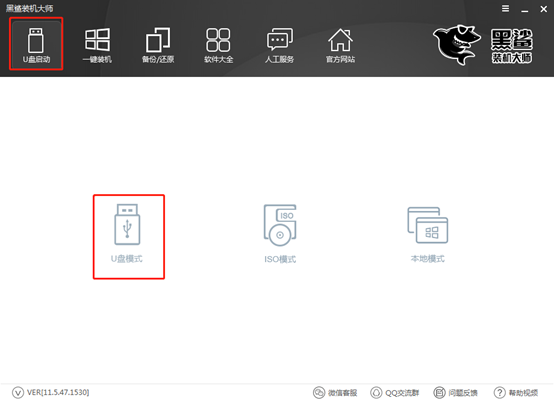
2、在如下界面中勾选U盘设备,点击“一键创建启动U盘”。
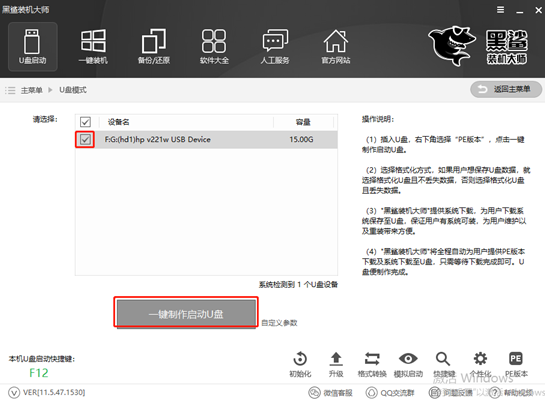
将会弹出一个提示窗口,只需单击“确定”即可关闭该窗口。
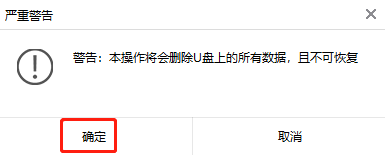
3、在如下界面中选择要下载的win7系统文件,最后点击“下载系统并创建U盘”。
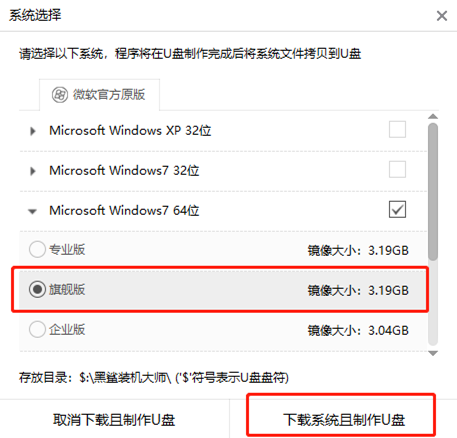
4、安装大师自动帮我们下载系统文件,这个过程不需要手动操作。
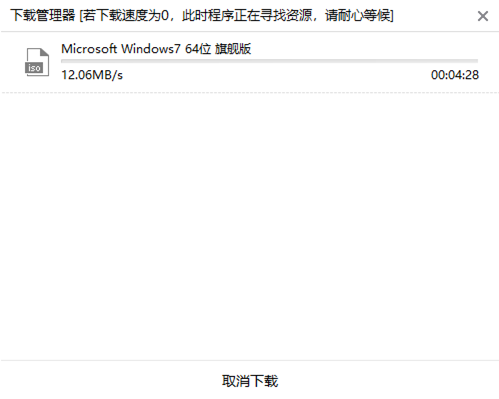
等待一段时间后,在弹出的提示窗口中单击“确定”即可关闭窗口。
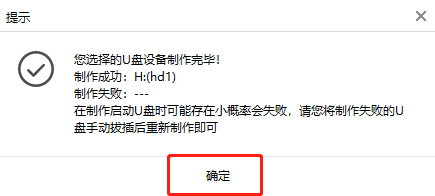
5、可以在“U盘模式”主界面查看设备名称,点击右下角“模拟启动”中的“BIOS启动”,测试启动盘是否创建成功。
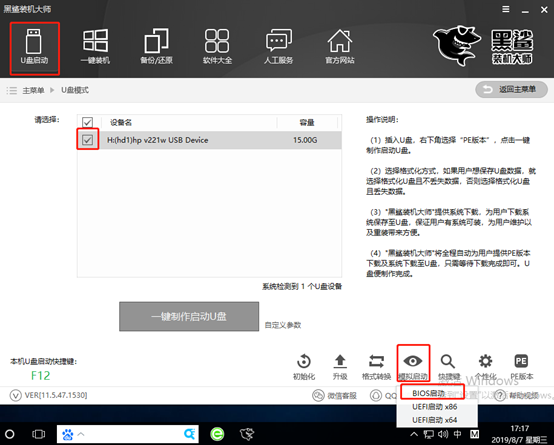
如果电脑上出现PE菜单选择测试窗口,则证明U盘启动盘创建完成。
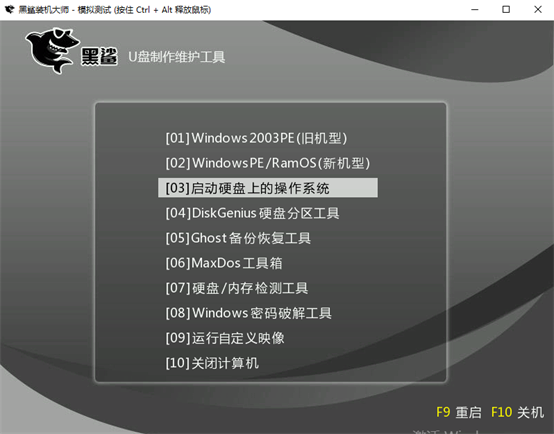
6、返回“U盘模式”主界面,点击右下角“快捷键”即可查询电脑的启动热键。
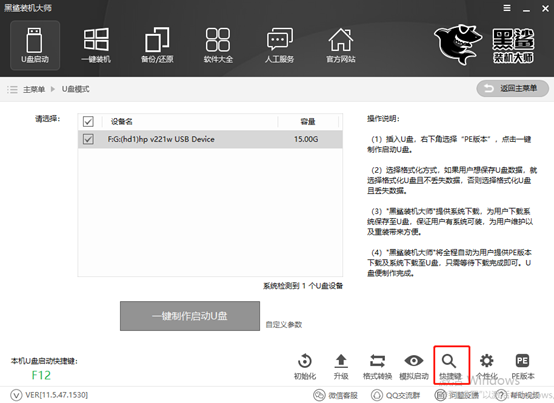
如果忘记查询也没关系,可以直接通过下表查询。
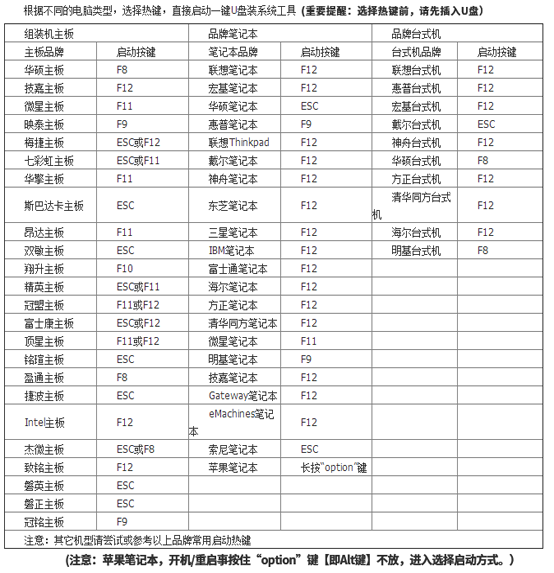
7、成功创建USB启动盘后,重新启动计算机。出现启动界面时,按快捷键即可进入设置界面。使用键盘上的“”、“”键选择“usb”选项,按回车键进入。

在U盘制作维护工具界面,一般选择第二项“New Model”,按Enter键进入。
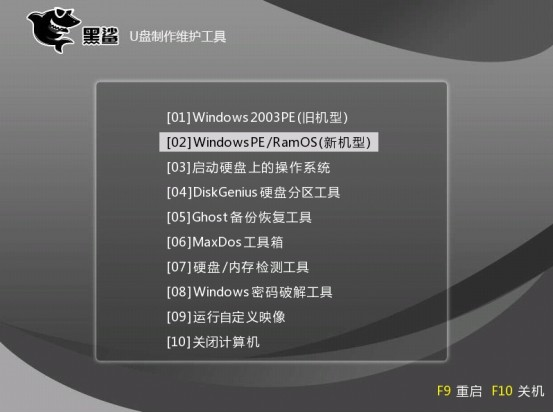
8、通过以上步骤成功进入PE系统后,桌面上会自动弹出安装工具,并检测U盘中的系统文件。选择需要安装的win7文件,点击“安装”。
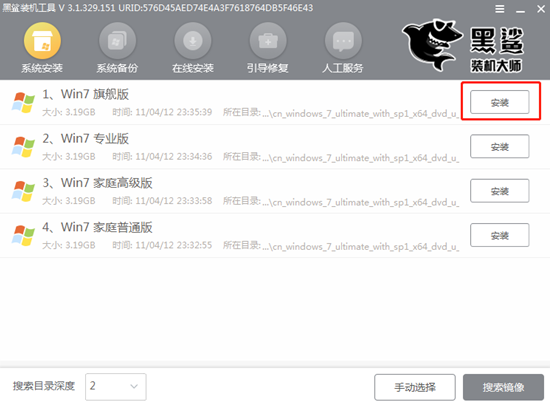
开始选择文件的存储位置,或者您可以选择默认位置,然后单击“开始安装”按钮。
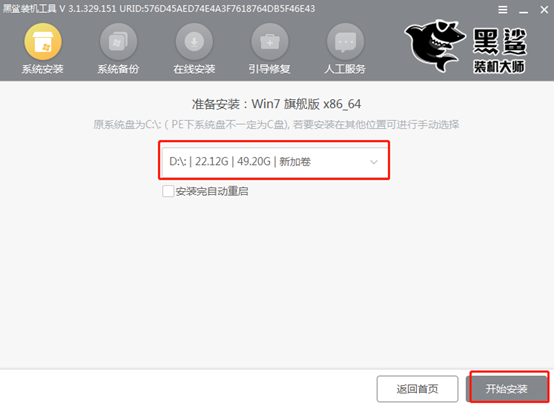
确认安装位置正确后,在弹出的提示窗口中单击“确定”继续。
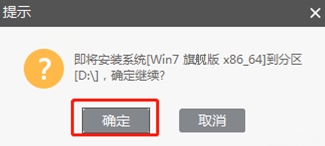
9、安装大师开始自动安装win7系统。这个过程也不需要我们手动操作。
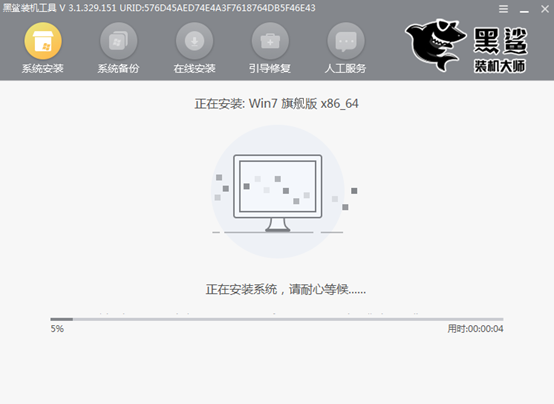
系统文件安装一段时间后,记得拔掉U盘和其他外部设备,然后再点击“立即重新启动计算机”。
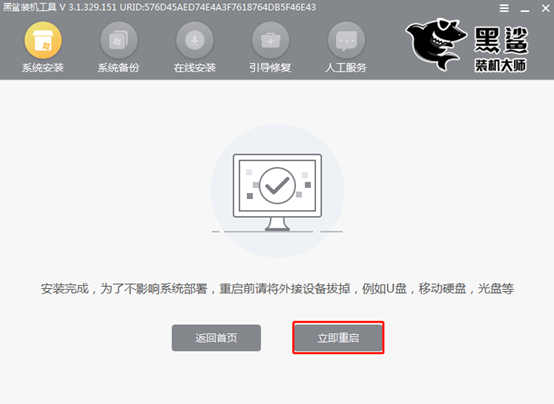
10、经过多次重启、部署、安装,电脑最终会进入win7桌面。至此,U盘成功重装电脑win7系统。

以上就是小编这次带来的电脑win7系统怎么用U盘进行重装的具体教程。我希望这个教程能够对大家有所帮助。如果您觉得有用,可以将文章分享给更多需要的人。