您是否遇到过电脑系统崩溃或蓝屏的情况?这时候我们就知道,通过重装系统,电脑就可以再次正常使用了,但是无法进入桌面就是一个特别大的问题了。今天我将与您分享如何使用启动U盘到重装win7系统您的计算机。
温馨提示:在打开安装大师软件之前,必须关闭包括系统墙在内的所有杀毒软件,以免系统重装失败。
准备工具
1.准备好USB启动盘一张
2. 一台可以工作的电脑。
具体步骤
1、成功制作U盘启动盘后,我们可以点击界面中“U盘启动”下的“快捷键”来查询电脑的启动热键。或者直接查询下表中的启动快捷键,通过启动快捷键将U盘设置为第一启动项。
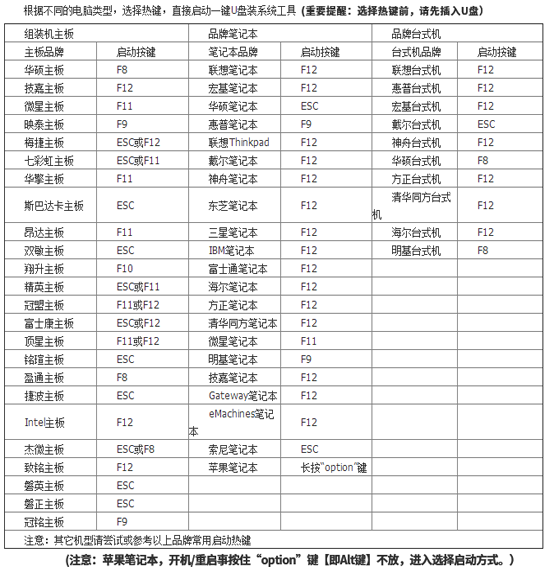
2、将制作成功的启动U盘插入电脑,确保该U盘能够被电脑识别,最后重新启动电脑。当屏幕出现启动界面时,按您事先找到的启动快捷键,使用键盘上的“”和“”选择“usb”菜单项,按回车键进入。

3、此时电脑设置为从U盘启动。当电脑出现PE菜单选择界面时,一般选择第二个比较兼容的“新模式”模式,按Enter键进入。
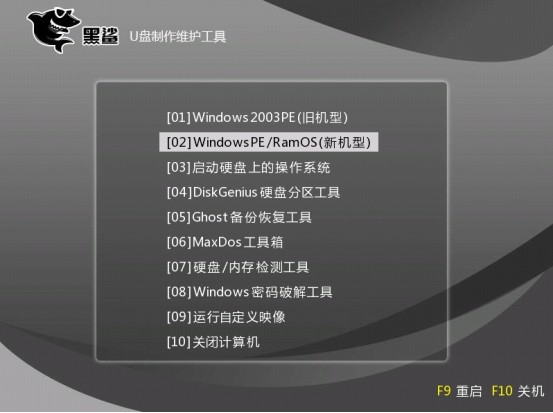
经过以上步骤后,就可以成功进入PE桌面了。在自动弹出的安装工具界面中,选择从U盘下载的系统文件,点击“安装”系统。
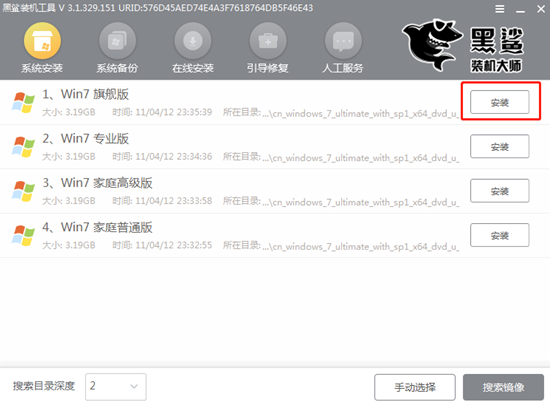
4、根据需要选择系统文件的安装位置,最后点击右下角的“开始安装”。

确认安装位置正确后,单击“确定”继续下一步。
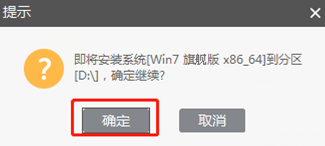
5.安装大师开始自动安装系统文件,我们只需等待安装完成即可。
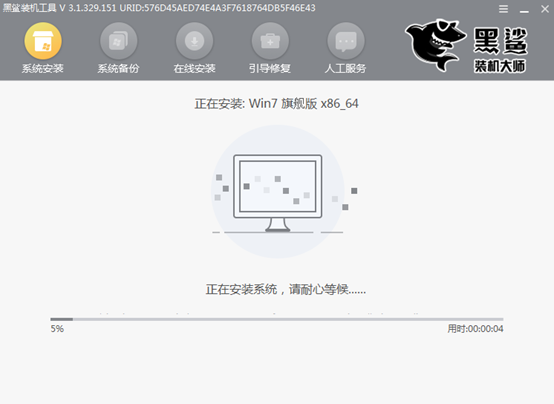
系统安装成功后,我们需要拔掉U盘等所有外部设备,最后点击“立即重启”。
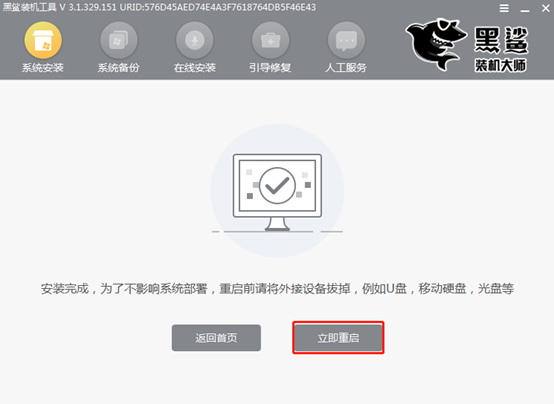
6. 计算机成功重启后,最终进入部署安装状态阶段。系统部署安装完成后,将进入win7桌面。此时win7系统已经重装成功。以后可以保留启动U盘,多次进入PE系统,完成电脑维修等。
