电脑win7系统怎么离线重装系统?相信很多人都没有尝试过离线重装系统。毕竟,计算机很少会出现离线故障,但这并不排除系统离线故障。所以未雨绸缪,今天就跟着小编来学习一下如何在电脑上离线重装win7系统吧。
注意事项:
打开之前记得关闭所有杀毒软件,以免系统重装失败。另外,需要在联网的情况下提前下载安装包,最后可以离线重新安装。
准备工具:
1.安装师傅
2. 一台正常运行的计算机
具体步骤:
1、提前从安装大师官网下载软件,然后在界面中的“一键安装”下选择“离线版本制作”。
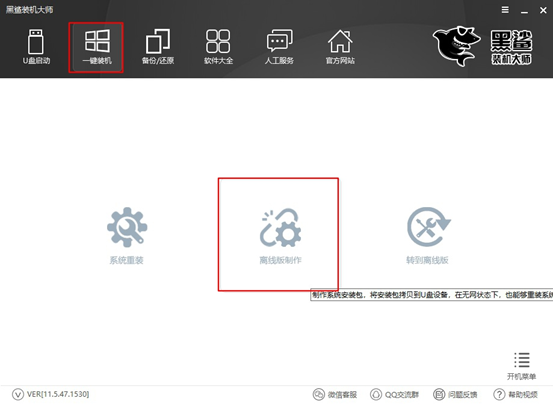
2、在如下界面中选择要下载的win7系统文件,根据自己的需要选择文件的导出位置,最后点击“一键创建离线版本”。
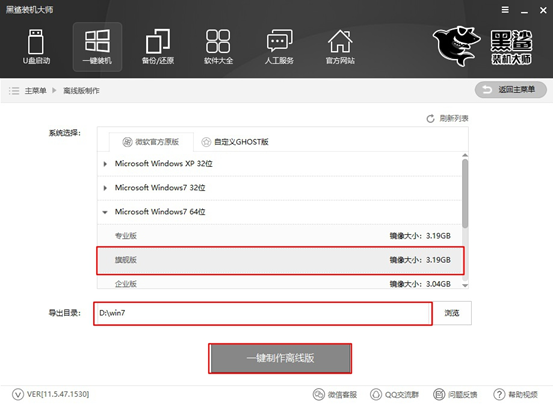
3. win7系统文件将开始自动下载。请耐心等待下载完成。
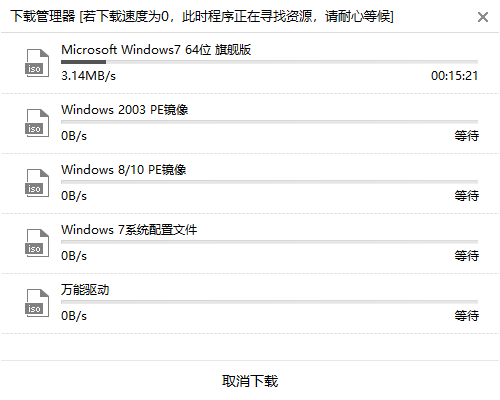
4、过一段时间,系统文件下载成功后,在弹出的提示窗口中点击“立即查看”即可找到离线安装包的位置。
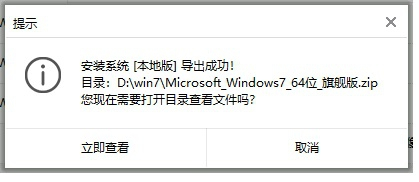
开始解压压缩包,然后双击打开里面的软件。
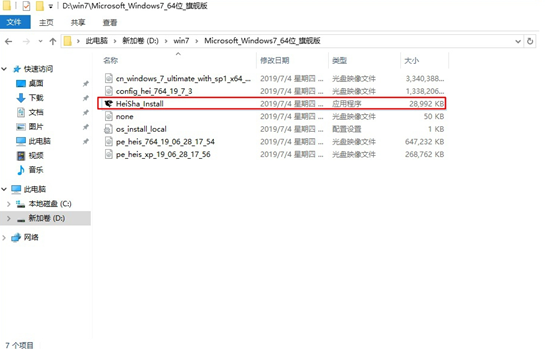
5、此时就可以开始离线操作了。打开软件后,根据需要在“数据备份”栏目下勾选需要备份的文件,最后点击“安装系统”。
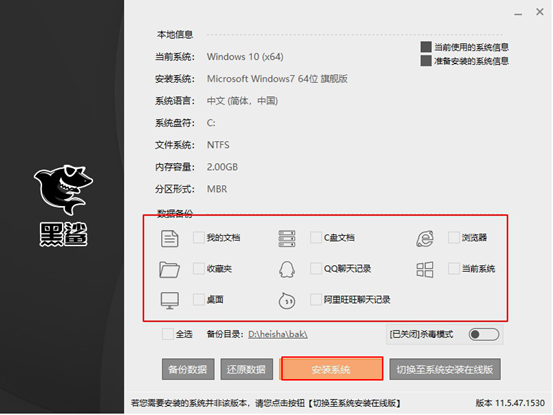
一段时间后,系统部署安装完成后,在弹出的提示窗口中点击“立即重新启动计算机”。
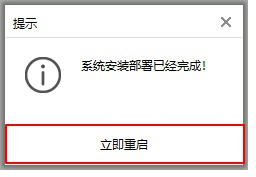
6、成功重启电脑后,进入PE系统,自动为我们安装系统,无需手动操作。
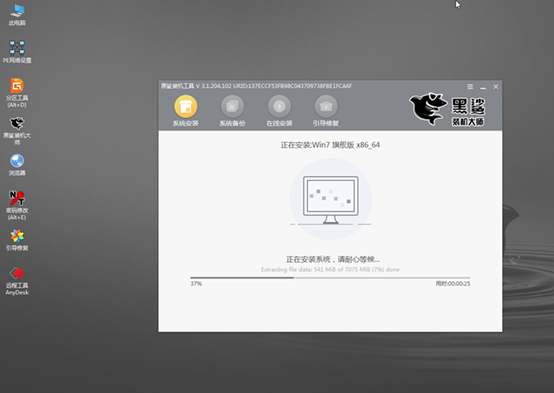
安装过程不需要任何手动操作。系统安装成功后,再次重新启动计算机。经过多次重启、部署、安装,终于进入win7桌面,成功离线重装win7系统。

以上就是小编这次给大家带来的电脑win7系统怎么离线重装系统详细教程。如果您觉得有用,可以将本教程分享给更多需要的人,或者保存以供将来使用。