戴尔笔记本是戴尔公司生产的笔记本电脑。戴尔以其IT直销而闻名于世。戴尔家用笔记本外观时尚,色彩丰富。他们为消费者提供按需定制的个性化娱乐电脑,满足高清视听娱乐的需求。相信很多用户都在使用戴尔笔记本,想通过U盘在笔记本上重装系统,但不知道如何将U盘设置为第一启动项?那么本文小编就为大家带来戴尔笔记本bios设置u盘启动的图文教程,一起来看看吧!

方法一:使用u盘启动快捷键直接进入u盘装系统
戴尔笔记本USB启动的快捷键是F12。将准备好的USB启动盘连接到电脑后,重新启动电脑,等待品牌标志出现,然后按F12。将出现一个用于选择启动项顺序的窗口。使用键盘上的箭头键。将光标移动到U盘启动项,即USB选项,如下图:
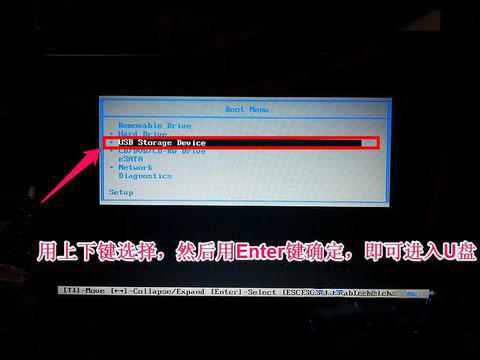
之后电脑将从U盘启动并进入PE系统。
方法二:进bios设置U盘为第一启动项
戴尔笔记本电脑进入BIOS设置的快捷键是F2。设置USB启动的步骤如下:
1、当电脑开机后看到第一个屏幕时,立即按F2键进入BIOS设置界面;
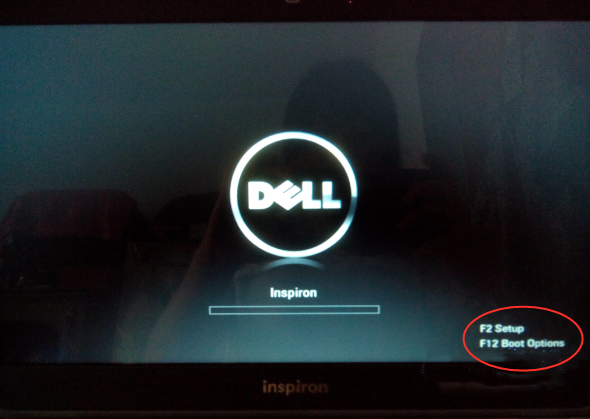
2、在BIOS主界面中,按方向键移动到Boot选项卡;
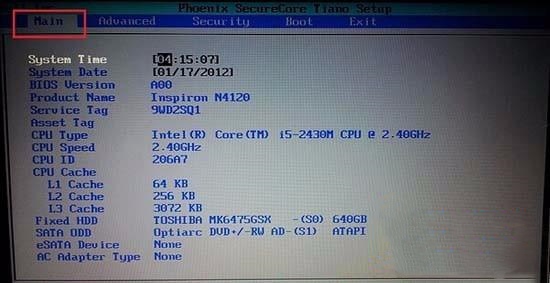
3、按方向键选择USB Storage Device,按+-号调整到第一个位置;
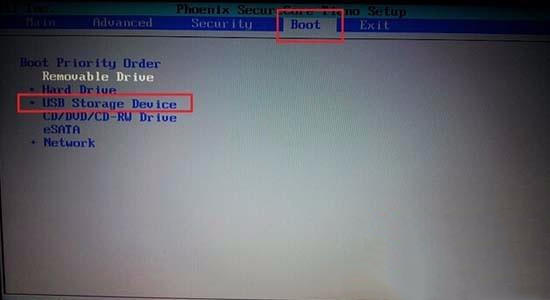
4、按方向键切换到Advanced,选择SATA Uperation并按回车将其设置为ATA模式,防止进入USB PE系统时因找不到硬盘而导致安装失败;
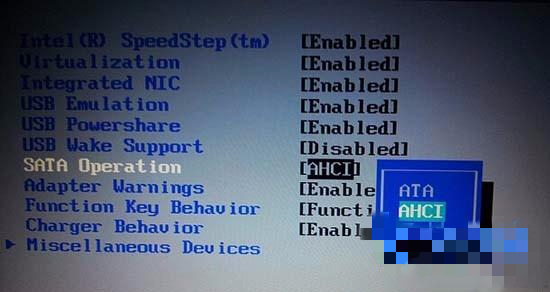
5. 最后按F10 键保存更改并退出。
好了,以上就是小编为大家带来的戴尔笔记本bios设置u盘启动的图文教程。如果您也需要为您的戴尔笔记本U盘重装系统,那么您只需要按照上面的教程进行设置,就可以轻松启动U盘了!