重装过系统的电脑用户一定知道,本地模式不需要U盘就可以进入PE系统并重装电脑。这种以本地模式重装系统的方法非常有用。它可以进入PE系统修复电脑文件并对其进行分区。让我们尝试以本地模式重装win8系统。
具体步骤
一、准备工具
一台正常运行的计算机
安装工具
二、具体步骤
1、从安装大师官网下载软件。请记住在打开软件之前关闭所有防病毒软件。
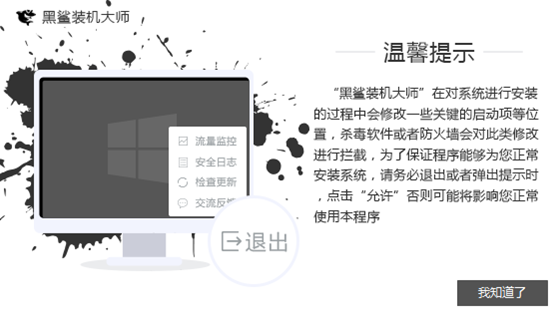
2、在软件界面的“U盘启动”中点击“本地模式”。
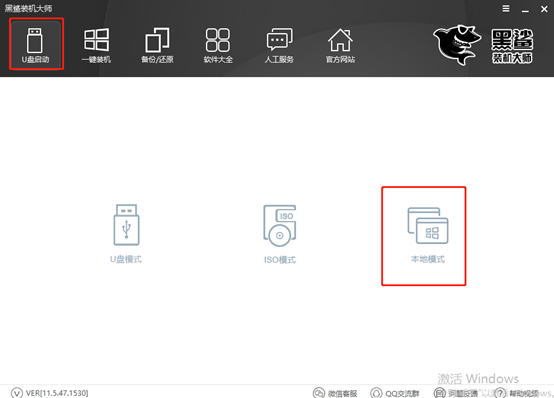
3、进入本地模式后,选择PE文件的安装路径,右下角选择PE版本,点击“一键安装到E盘”。
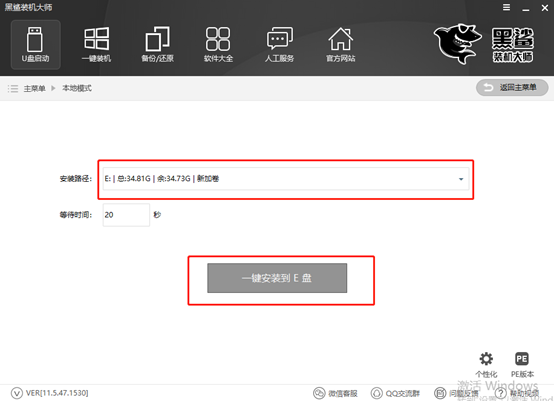
选择右下角的PE版本后,会弹出相应的窗口。编辑器选择“高级版”,最后选择“确定”。
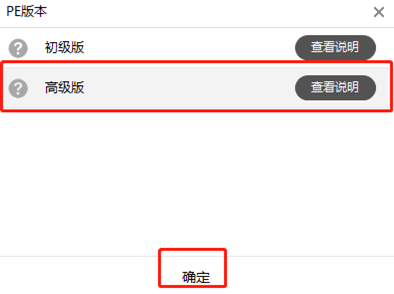
4.开始下载PE文件。只需要稍等一下。
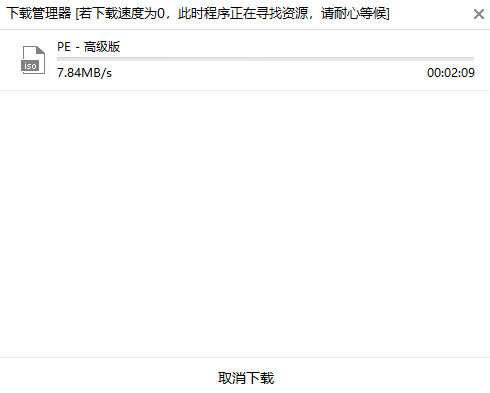
文件下载并解压后,会弹出提示窗口,提示本地模式安装完成。单击“确定”。
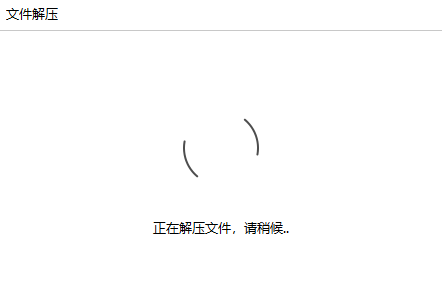
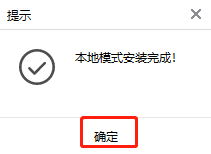
5. 重新启动计算机。此时我们选择“本地模式”进入PE系统。
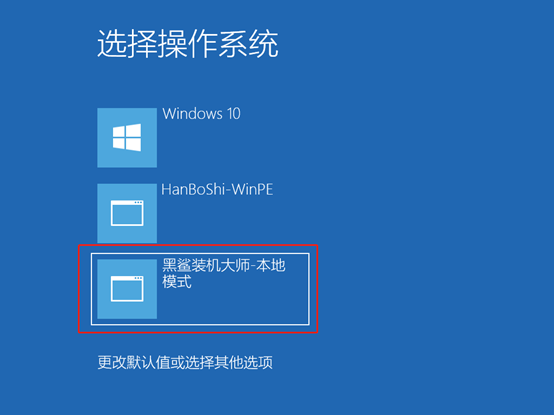
6. 进入PE菜单选择界面,开始选择PE类型。小编选择“New Model”进入。
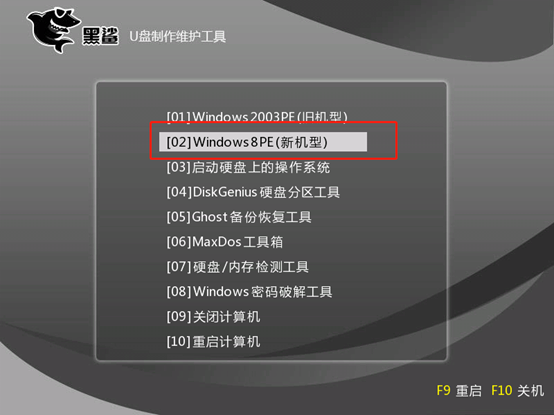
选择操作系统类型。
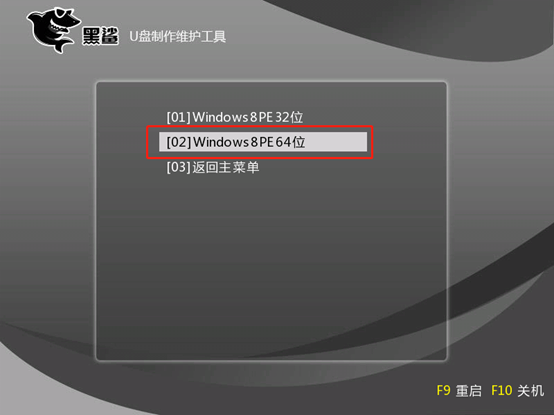
7、进入PE系统后,弹出的安装工具中会显示下载的系统镜像。我们可以点击“在线安装”来选择其他系统。
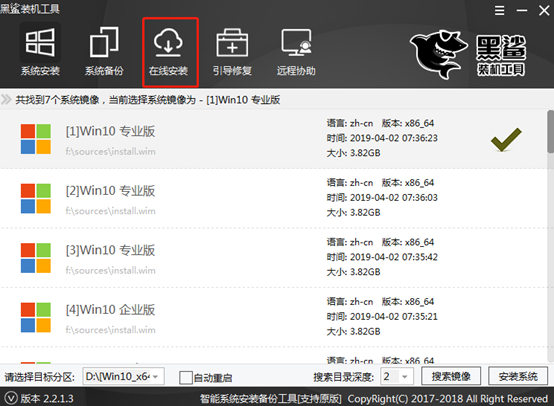
将弹出查询窗口,单击“是”继续下一步。
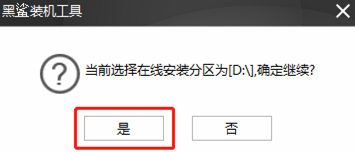
8. 选择要安装的文件。小编这里选择的是win8系统,最后点击“下载此系统”。
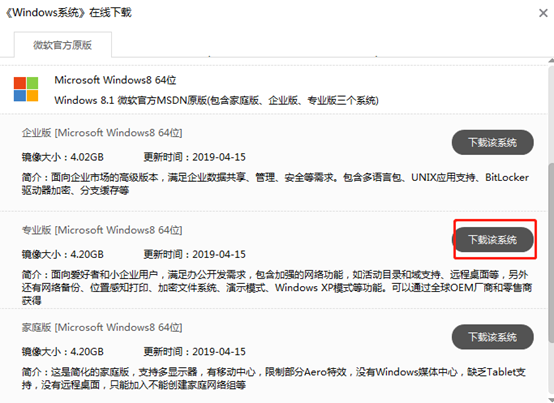
进入下载状态。无需手动工作。
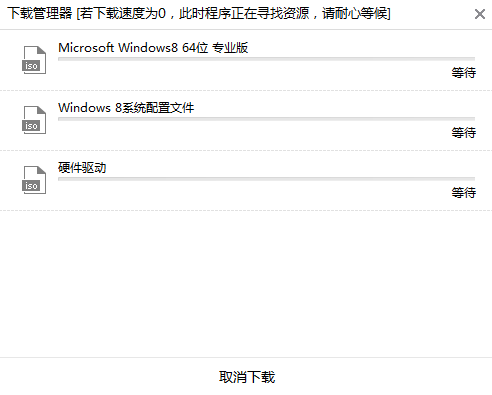
9、文件下载完成后,会自动为我们安装win8系统。
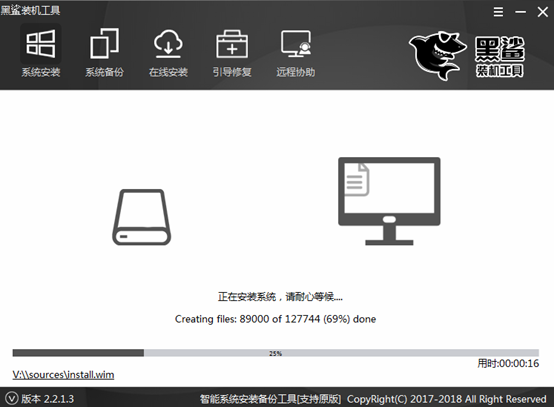
系统安装完成后,安装大师提示我们重新启动电脑。重启之前,我们必须拔掉U盘和其他外部设备。
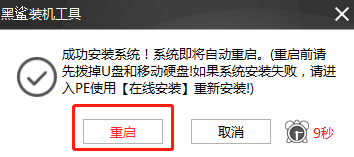
10、重启电脑后,我们选择刚刚安装成功的win8系统进入。
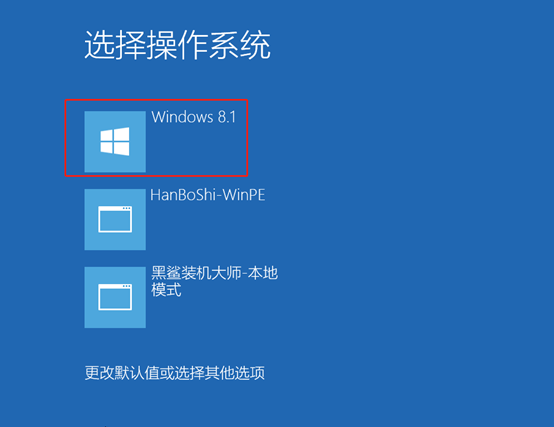
经过一段时间的部署安装后,你将进入一个新的win8系统。
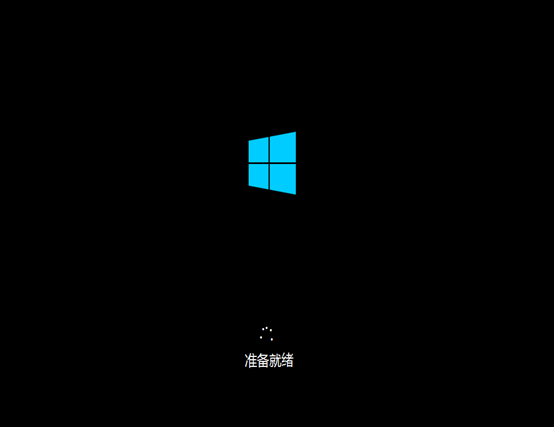
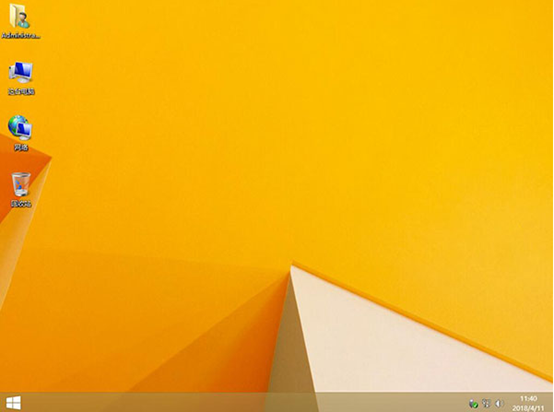
以上就是小编为您带来的笔记本电脑本地模式重装win8系统的教程。你可以尝试一下。