一般我们只在少数情况下制作PE启动盘。要么使用启动盘进入PE桌面重新安装电脑,要么进入PE桌面修复电脑系统。其实你只需要制作一次启动U盘,之后就可以一直使用启动U盘进入PE桌面并重复使用。如果还有不明白怎么制作的朋友,赶紧关注小编吧。
台式电脑如何制作启动U盘进入PE桌面的详细步骤
一、准备工具
1.安装主控软件
2、一台能正常上网的电脑
3、8G以上U盘一个(推荐)
二、具体步骤
1、从安装大师官网下载软件,打开前关闭所有杀毒软件。
2、双击打开界面,将U盘插入电脑,点击“U盘启动”中的“U盘模式”。
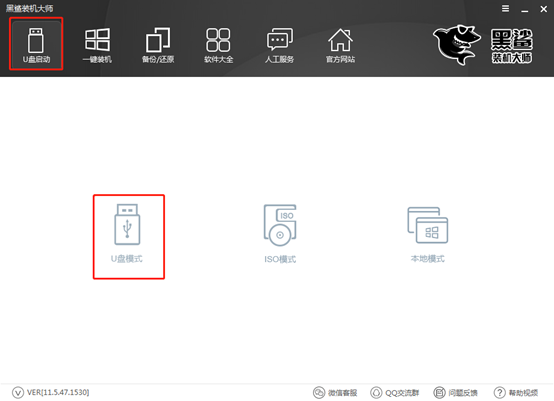
3、勾选U盘设备后,点击“一键创建启动U盘”。
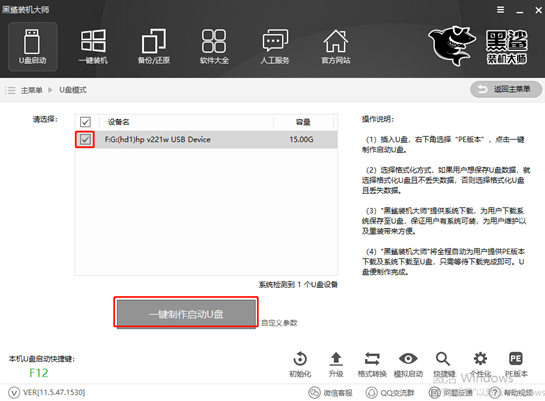
此时会弹出提示窗口。如果U盘中有重要文件需要备份,我们应该在警告窗口中点击“取消”,然后先备份文件,然后再按照上述步骤操作。如果没有重要文件,只需单击“确定”即可。
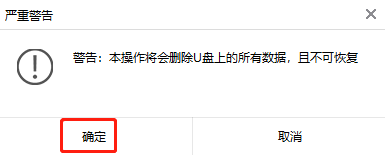
4、在如下界面中选择要下载的文件,然后点击“下载系统并创建U盘”。
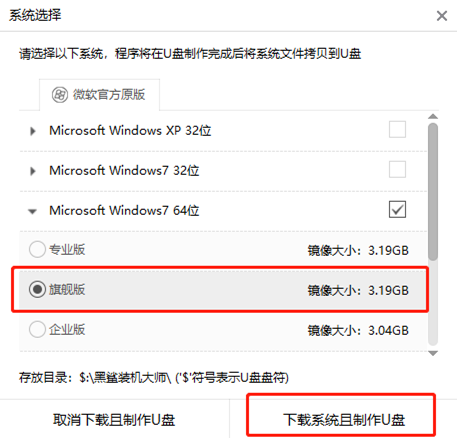
选择系统文件后,会自动下载系统文件。
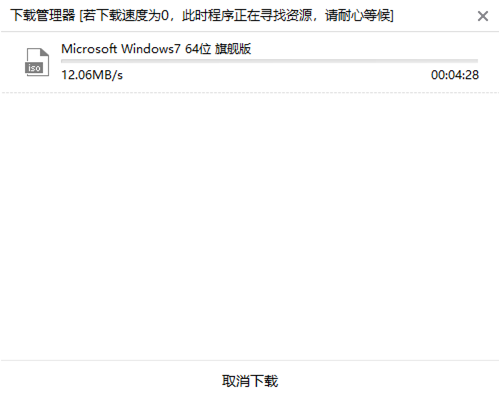
5、等待一段时间后,系统下载成功,然后会进入U盘写入状态一段时间,无需任何手动操作。直到出现“提示”窗口,单击“确定”。
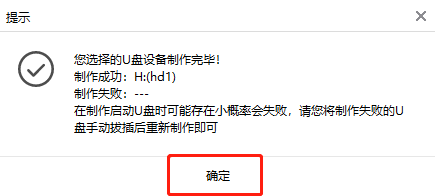
如果我们不确定U盘是否创建成功,可以查看“U盘启动”下的设备名称,点击右下角“模拟启动”下的“BIOS启动”进行测试。如果屏幕出现PE菜单选择界面,则证明启动U盘已经成功创建,然后就可以进入PE桌面了。
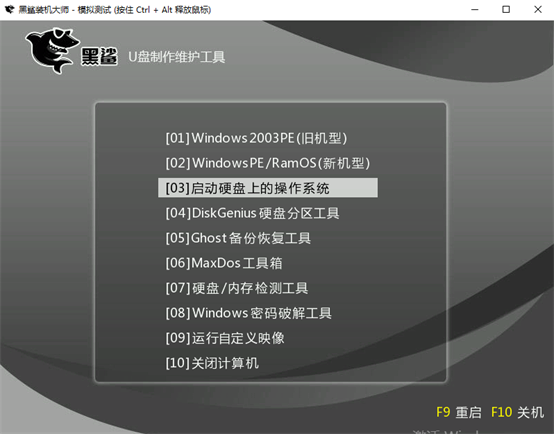
分享到: