七彩虹是中国著名的DIY硬件制造商,也是亚太地区最重要的显卡供应商之一。公司自成立以来,专注于IT硬件产品的研发、生产和销售,致力于为个人和企业用户提供最具创新性和实用性的硬件产品和应用解决方案。七彩虹主板也是该公司的知名产品,相信很多电脑用户的主板上都可能会用到它。那么使用该主板的电脑如果想从U盘重装系统,如何设置BIOS从U盘启动呢?接下来就跟随小编一起来看看吧!

方法一:使用u盘启动快捷键直接进入u盘装系统
七彩虹主板U盘一键启动快捷键为ESC或F11。首先,使用安装大师制作USB启动盘,然后打开计算机。当您看到启动屏幕时,连续按键盘上的ESC 或F11 键。您将进入一个用于顺序选择启动项的窗口。将光标移动到显示“USB”的地方,然后按“Enter”键即可。

之后电脑将从U盘启动并进入PE系统。
方法二:进bios设置U盘为第一启动项
1. 按下电源按钮,等待计算机显示启动屏幕。按“esc”键进入BIOS设置界面,切换到Boot界面,找到Hard Drive BBS Priorities;
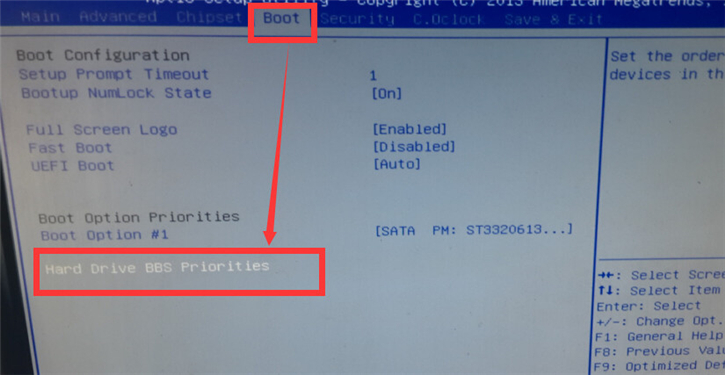
2、在弹出的界面中,移动光标选择第一个启动选项,即“Boot Option #1”,回车确认,然后在弹出的小窗口中选择“ADATA USB Flash Drive 1100” ,就是你的u盘,按回车确认;
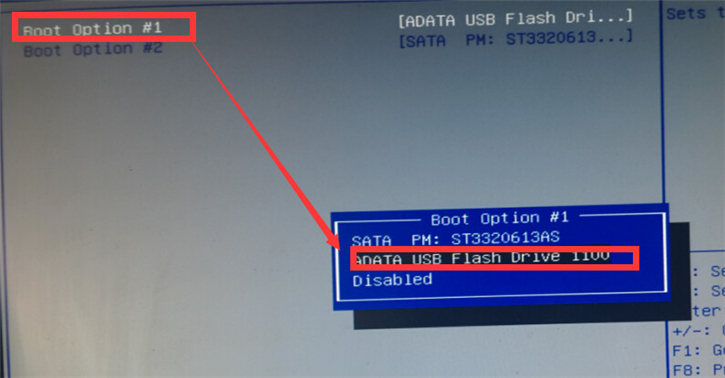
3、然后可以看到设置U盘启动为第一启动项成功。按F10键保存退出并自动重启。
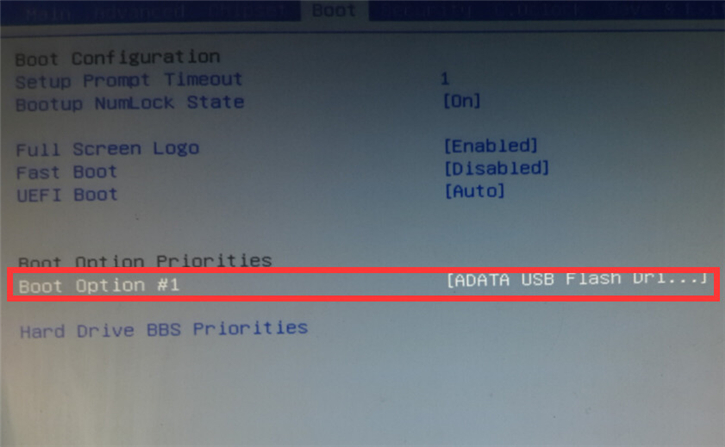
好了,小编就给大家介绍一下七彩虹主板BIOS中如何设置U盘启动的详细教程。如果你的电脑也有七彩虹主板,并且还需要U盘来重装系统,那就参考小编教程中的方法,实现从U盘启动吧!