很多人可能没有尝试过安装大师软件中的离线重装,估计很多人都好奇如何重装。今天跟着小编做一下,下次就知道这个功能怎么用了。

重装须知:
亲爱的朋友们,在打开安装大师之前,记得关闭所有杀毒软件,以免重新安装失败。而且,在进行离线操作之前,必须提前下载系统文件。
准备工具:
1.安装师傅
2、一台能正常上网的电脑(前期需要下载系统文件,然后直接进行离线操作)
具体步骤:
1、双击打开后,点击“一键安装”下的“离线版本制作”。
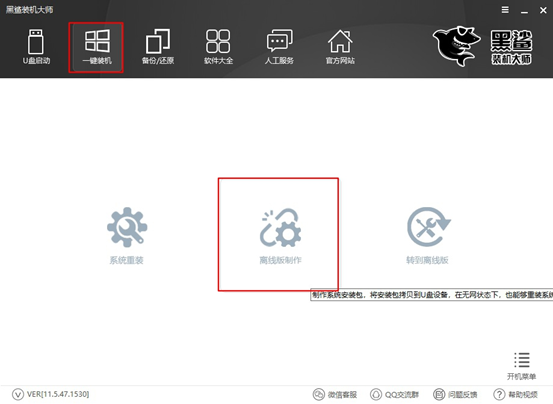
2、在如下界面中选择需要安装的系统文件。小编直接选择win7旗舰版文件,然后选择系统文件的导出位置,点击“一键创建离线版本”。
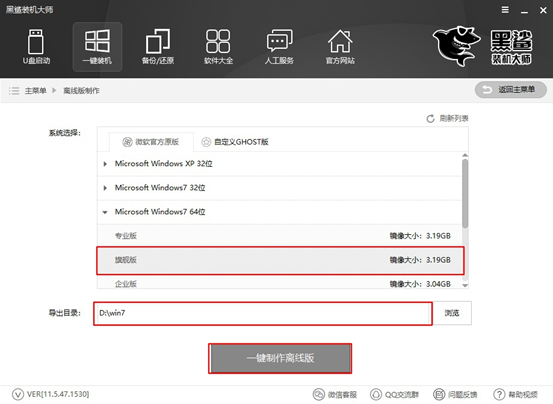
安装大师开始自动下载win7系统文件。
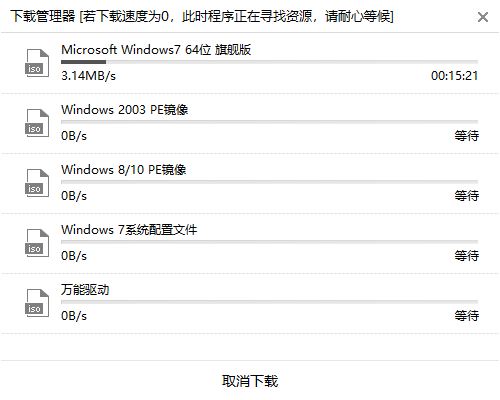
3、系统文件下载成功后,在弹出的提示窗口中点击“立即查看”即可下载离线安装包文件。
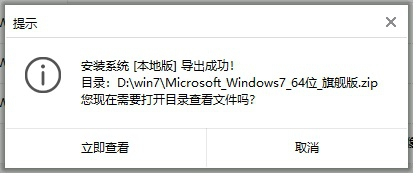
此时,解压压缩包,双击打开应用程序。
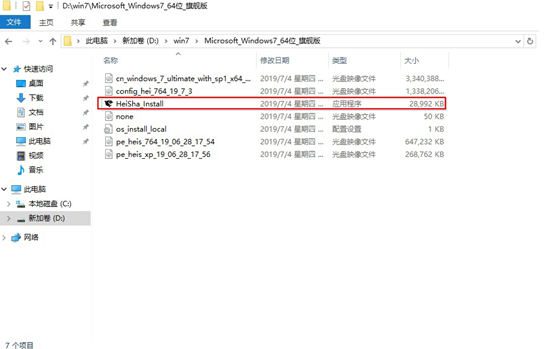
4、在“数据备份”部分,勾选需要备份的文件,最后点击“安装系统”。
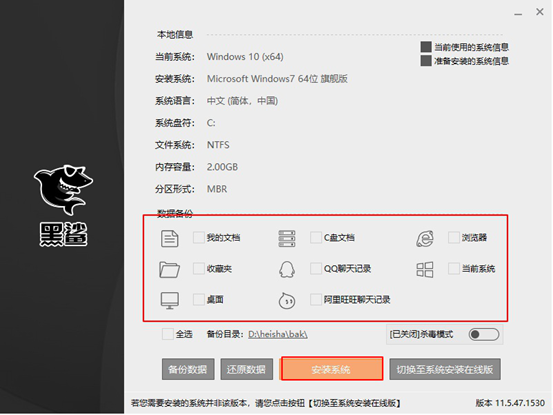
将弹出一个提示窗口,现在单击“立即重新启动计算机”。
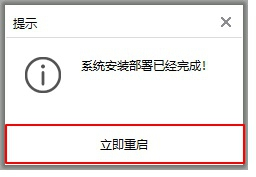
5、电脑成功重启后,会进入PE桌面,安装工具开始安装系统,无需手动操作。
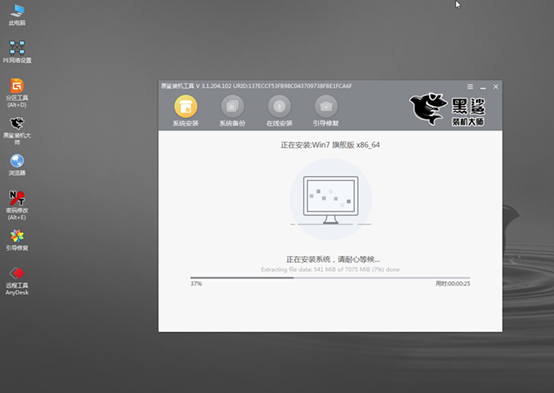
系统安装成功后,再次重新启动计算机。经过一段时间的安装部署,电脑可以进入win7桌面,最终离线重装完成。整个过程你了解多少?

分享到: