安装了PE镜像文件的U盘就可以称为可启动U盘。很多没有接触过的人肯定会对它的用途感到好奇。小编会告诉你,使用可启动U盘可以多次重装系统。可以制作一个win7 U盘启动盘,反复使用。即使中途突然退出,下次仍然可以再次操作。既然用途这么多,小编就跟大家分享一下如何使用准备好的USB启动盘重装电脑win7系统。
准备工具
1、准备好USB启动盘一张(具体编号U盘启动盘制作步骤可以官网查到)
2.正常使用的计算机。
小编有话要说的是:在打开安装大师软件之前,一定要关闭所有杀毒软件,以免系统重装失败。
具体步骤
1.提前从官网下载安装大师软件。
2、双击打开软件,在界面中点击“U盘启动”下的“快捷键”即可查询电脑的启动热键。或者直接查询下表中的启动快捷键。
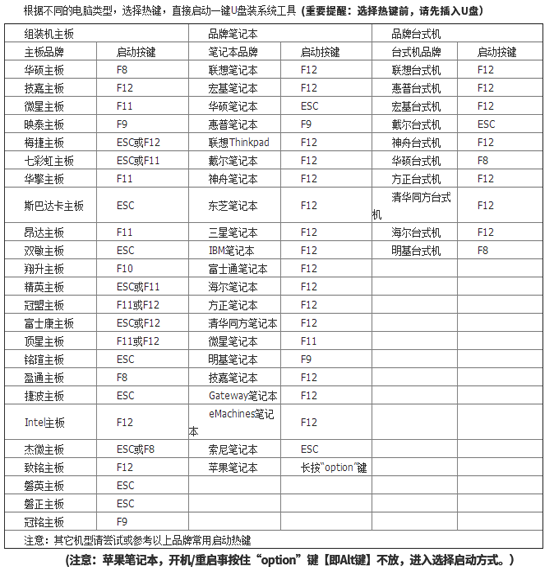
3. 将启动U盘插入电脑并重新启动电脑。当出现启动界面时,按启动快捷键。在设置界面中,使用键盘上的“”、“”选择带有“usb”字样的菜单项,按回车键进入。

4、通过以上步骤,即可将U盘设置为第一启动项。此时会出现U盘维护创建工具界面。根据您的需要选择“新型号”或“旧型号”进入。
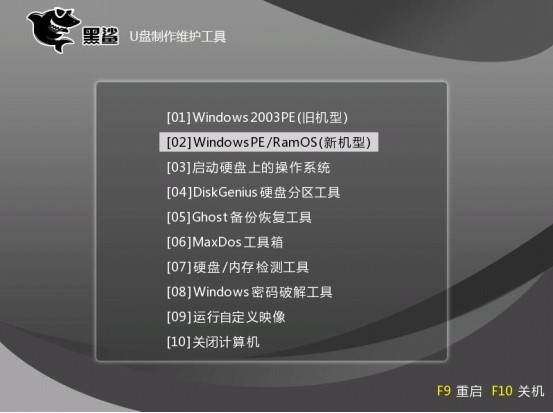
成功进入PE桌面后,在安装工具界面选择U盘中的系统文件,点击“安装”系统。
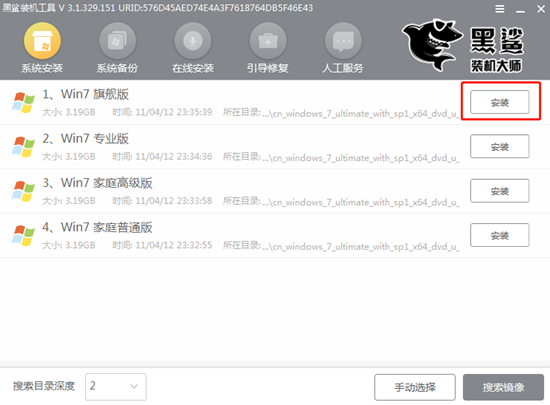
5、开始选择系统文件的安装位置,或者系统默认选择,最后点击“开始安装”。
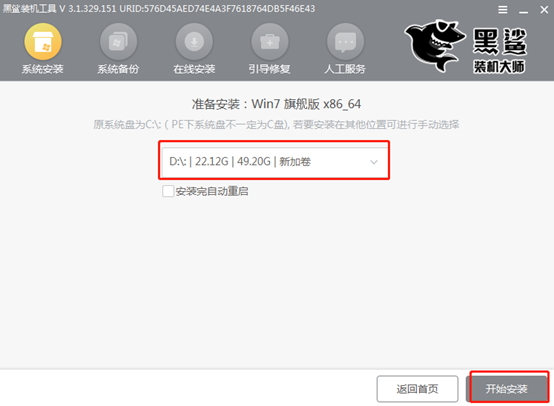
在上述界面中确认安装位置后,点击“确定”继续。
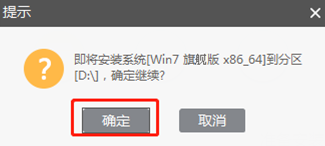
6、进入自动安装系统文件状态。这个过程不需要任何操作。
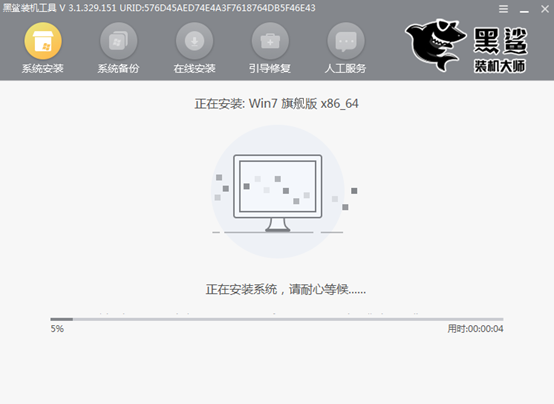
一段时间后,系统安装成功后,我们需要拔掉U盘等所有外接设备,最后点击“立即重新启动计算机”。
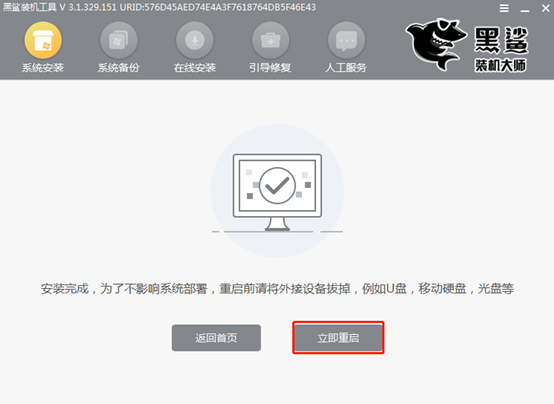
电脑重启成功后,最终会进入系统环境的部署和安装。部署安装完成后才会进入win7桌面。至此,win7系统已经成功安装到U盘启动盘上。整个过程就是这么简单。你清楚吗?