很多朋友都知道,小白一键重装系统的在线重装功能简单快捷。其实小白的一键重装系统还具有制作U盘启动盘,用U盘重装系统的功能。下面小编就带小白来看看用U盘安装系统的步骤。
工具/原料:
系统版本:windows11系统
品牌型号: 联想小新air14
软件版本:小白一键重装系统V2290
制作工具:8G以上内存的空白U盘一张
方法/步骤:
1、在电脑上搜索安装小白一键重装系统软件并下载,打开软件插入空白U盘,选择生产系统模式点击开始生产。
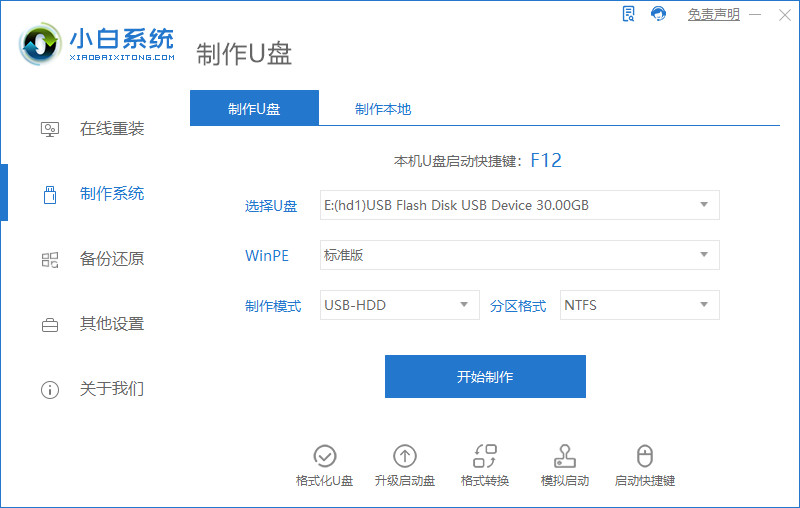
2、我们选择Windows 11 64位专业版,点击开始生产。

3、制作U盘前提前备份好重要文件!防止文件丢失。
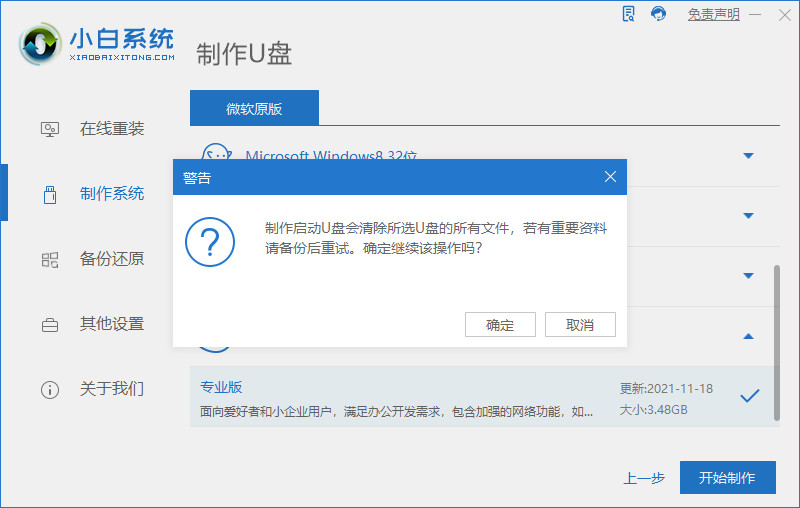
4、耐心等待电脑制作U盘。

5、U盘启动盘制作工具完成,我们点击预览。

6. 进入页面后,在Boot中选择Boot Option #1,然后选择UEFIKingstonDT 101 II PMAP。

7、继续耐心等待软件安装win11系统。

8. 安装完成后,单击“立即重新启动”。
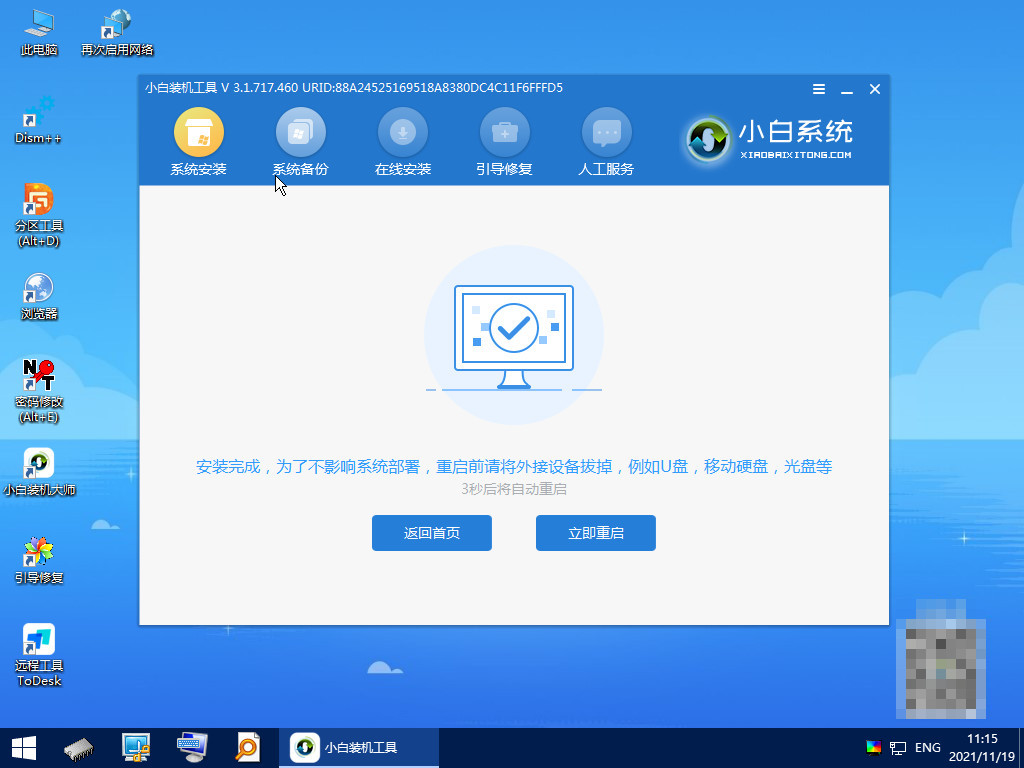
9、重启后,进入win11系统桌面,使用U盘启动盘制作工具安装系统,安装完成。

总结:
安装小白一键重装系统软件,插入U盘,点击make;
选择Windows 11 64位专业版,然后点击Make;
等待U盘创建完成,创建完成后点击预览;
进入页面后,在Boot中选择Boot Option #1,然后选择UEFI:KingstonDT 101 II PMAP;
选择后,继续等待软件安装,安装完成后点击重新启动;
进入win11系统菜单,使用U盘安装系统。
以上就是小白用U盘重装系统的方法。是不是很简单呢?去尝试一下吧。