离线拨打重装系统真的可以吗?小编准确地告诉你,在安装大师中这是一件超级简单的事情。如果你还没有尝试过,小编建议你现在就按照下面的教程进行操作。我保证你会发现它非常神奇。

重装须知
在打开Installation Master软件之前,必须关闭所有防病毒软件。另外,离线重装系统时,在联网的情况下提前下载离线安装包,最后离线重装win7系统。
准备工作
1、从安装大师官网下载软件
2. 一台正常运行的计算机
具体步骤
1、在安装大师界面“一键安装”下选择“离线版本制作”。
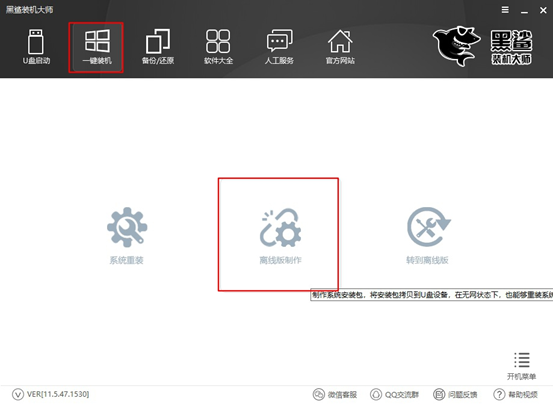
2、根据自己的需要选择要下载的系统文件。小编直接选择win7旗舰版,点击“浏览”选择文件的导出位置,最后点击“一键创建离线版本”。
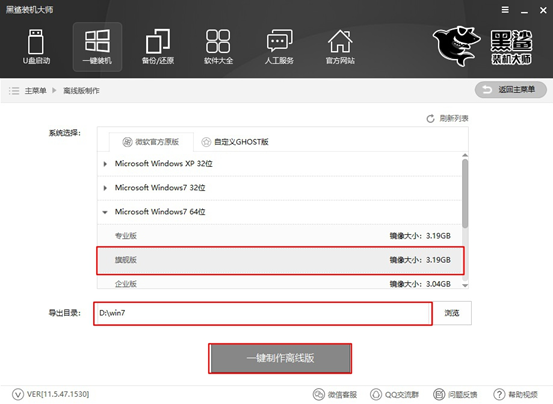
3、安装大师会自动下载win7系统文件。请耐心等待下载完成。
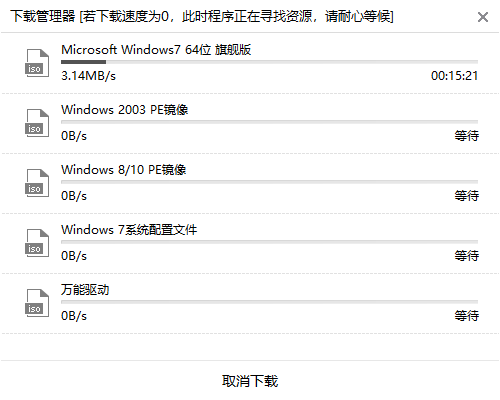
4、一段时间后,系统文件下载完成后,可以点击“立即查看”找到离线安装包的位置。
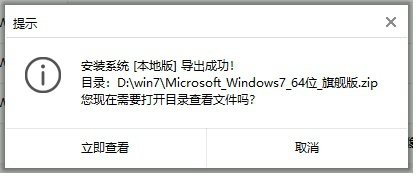
找到文件后,开始解压压缩包,然后双击打开里面的软件。
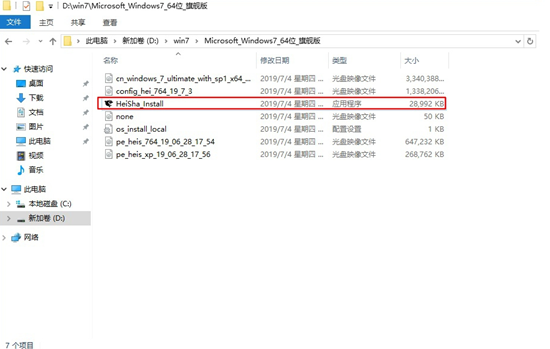
5、此时就可以开始离线操作了。在离线版本界面中,根据需要在“数据备份”部分下勾选需要备份的文件,最后点击“安装系统”。
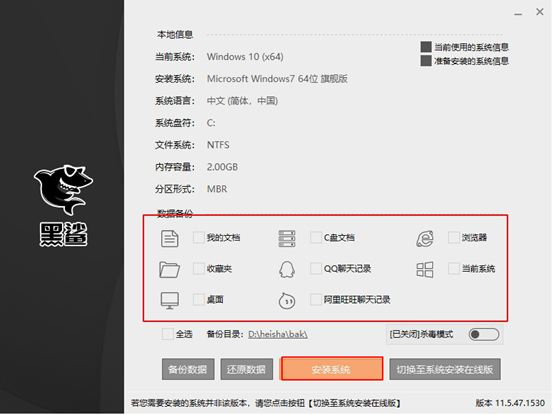
一段时间后,电脑会弹出提示窗口,告诉我们系统部署安装完成。在弹出的提示窗口中点击“立即重新启动计算机”。
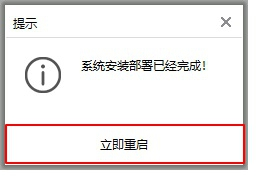
6、成功重启电脑并进入PE系统后,安装工具会自动弹出并为我们安装系统,无需手动操作。
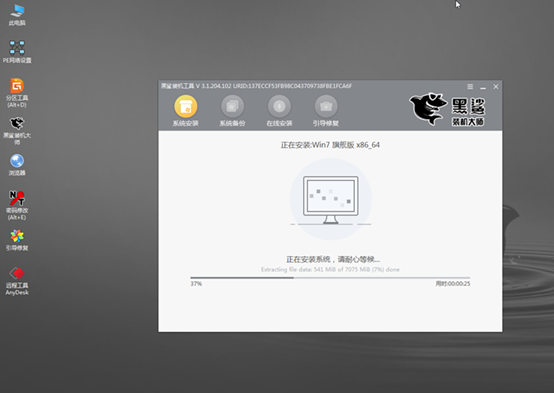
系统安装成功后,再次重新启动计算机。经过多次重启、部署、安装,终于进入了win7旗舰版桌面,离线重装此刻就完成了。相信大家都和小编一样学会了这项技能。
分享到: