您尝试过如何以本地模式重装电脑的win8系统吗?本地模式下,可以直接进入PE系统,通过镜像文件重新安装电脑。如果你还不知道怎么做,想知道如何重装系统,那就跟随小编来学习如何重装系统吧。
小编有话要说:在打开安装大师软件之前,记得关闭所有杀毒软件,以免重装系统失败。
本地模式重装电脑win8系统详细步骤
1、从安装大师官网下载软件,然后在界面中选择“U盘启动”下的“本地模式”进入。
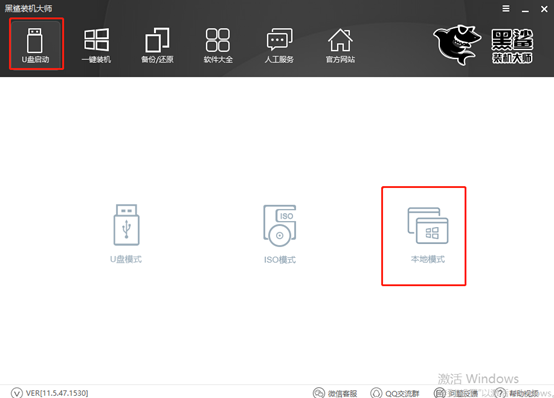
2. 点击本地模式界面右下角的“PE版本”。一般选择兼容程度较高的“高级版本”,最后单击“确定”关闭窗口。

根据自己的需要选择镜像文件的安装路径,然后点击“一键安装到E盘”(不同的安装路径会显示不同的安装位置)。

3、进入自动下载PE镜像文件的状态,耐心等待下载完成。

一段时间后,镜像文件下载成功后,会提示我们本地模式安装完成。在弹出窗口中单击“确定”继续。
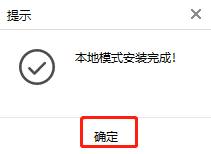
4. 关闭上述窗口后,重新启动计算机。在如下界面中选择“安装大师-本地模式”,按Enter键进入。
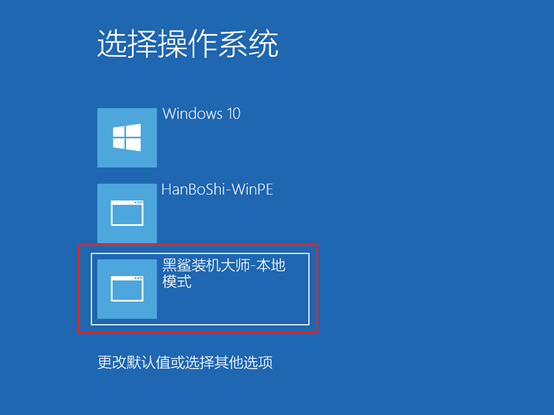
5、出现U盘制作维护工具界面时,一般选择兼容程度较高的“New Model”选项,按Enter键进入。

根据自己的电脑需要选择PE操作系统的类型,最后按Enter键进入。
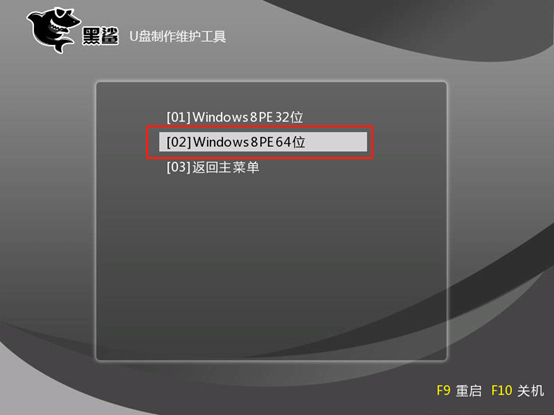
6、成功进入PE系统后,桌面上会自动弹出安装工具,并自动检测从电脑下载的系统文件。如果没有需要安装的系统文件,直接点击“在线安装”即可下载。

确认分区位置正确后,在弹出的查询窗口中单击“是”继续。
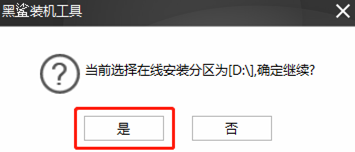
7、在出现的界面中,开始选择需要安装的系统文件。小编直接选择win8专业版,最后点击“下载本系统”。

选择系统文件后,安装大师进入自动下载系统文件的状态。此过程不需要手动操作,请耐心等待一段时间。
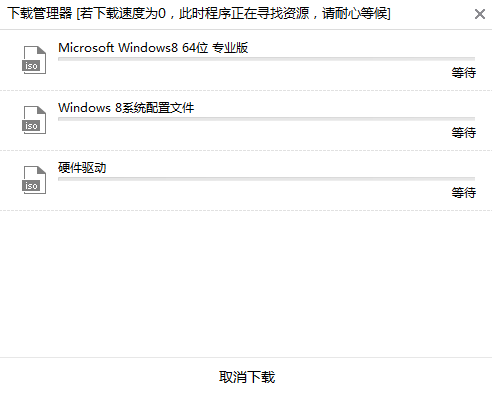
8、一段时间后,系统文件下载成功,系统进入安装win8系统的状态。

等待系统安装成功后,我们需要在弹出的窗口中点击“重新启动”计算机。
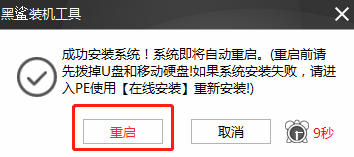
9、经过多次重启、部署、安装,最终进入win8桌面。至此,电脑win8系统已经本地模式重装成功。
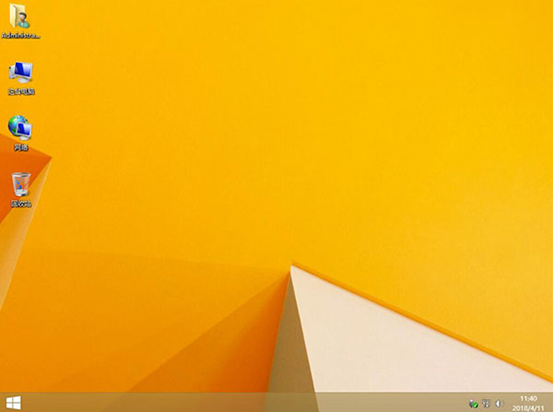
以上就是小编这次带来的本地模式重装win8系统的详细教程。如有疑问,可询问相关技术人员。