当您使用计算机时,可能会出现这种情况。当我们在网上下载文件时,如果电脑长时间没有操作,就会进入待机状态,导致系统自动断开网络,下载失败。这给很多用户带来了困扰,那么有什么办法可以保证电脑在待机状态下不会断网呢?接下来小编就为大家带来如何设置电脑待机不断网的详细方法,看完你就明白了!
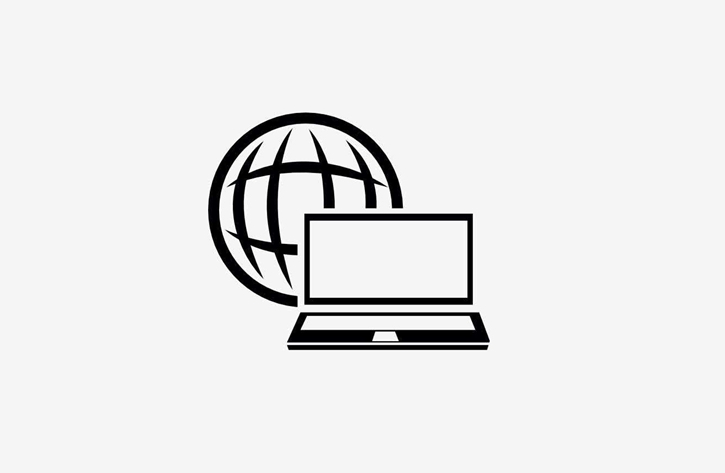
1、点击桌面左下角的开始菜单图标,然后点击“运行”;
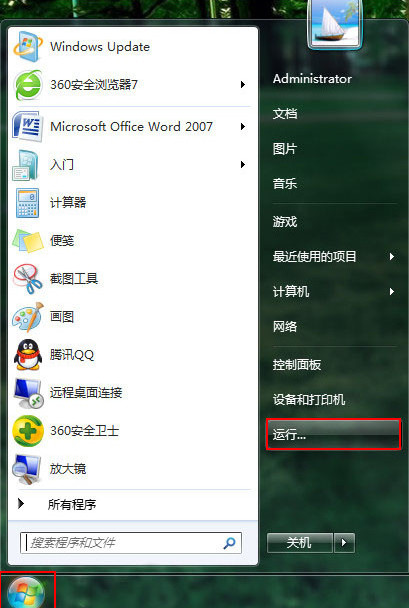
2、在运行窗口中输入“regedit.exe”,然后单击“确定”;
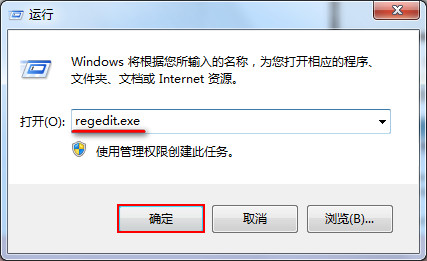
3、打开注册表编辑器后,依次展开:HKEY_LOCAL_MACHINE\SYSTEM\CurrentControlSet\Control\SessionManager\Power,然后右键窗口空白区域,选择新建“DWORD32位”值;
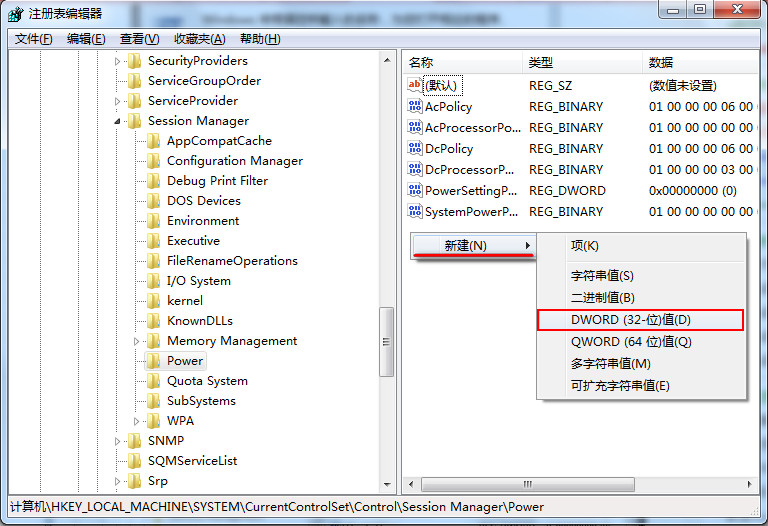
4. 将新值重命名为“AwayModeEnabled”,双击该键值,在弹出窗口中将数值数据填入“1”并选择“Hex”作为基数,然后单击“确定”。
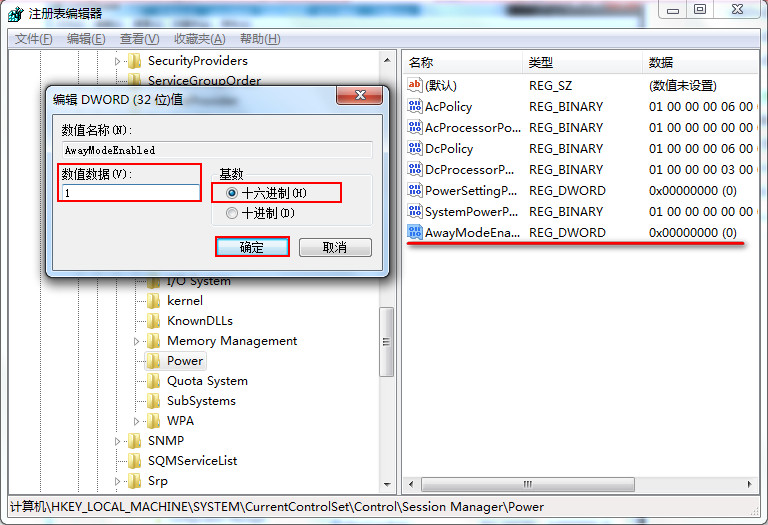
好了,以上就是小编为大家带来的内容如何设置电脑待机不断网的详细方法。大家都学会了吗?如果你也需要你的电脑在待机状态下保持与网络的连接,不妨参考小编上面教程中提供的方法,就可以轻松实现了!如果你也觉得小编的教程有用的话,不妨分享给你身边的朋友哦~
分享到: