在使用电脑的过程中,可能有一些文件的默认打开程序不是我们想要打开的程序,所以我们需要手动更改默认程序,但是有些用户不知道如何更改默认程序,所以小编将为大家带来两种设置默认程序的方法,一起来看看吧。

方法一
1、找到需要改成默认程序的文件,点击选中;
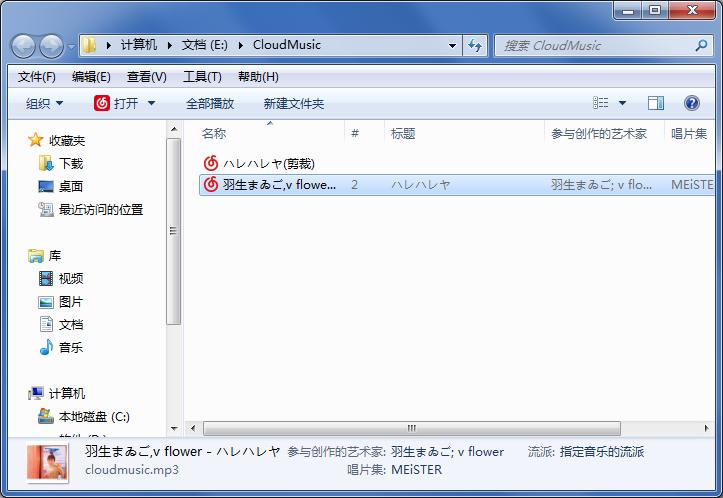
2、然后右键点击选中的文件,在打开的菜单项中,找到打开方式下的选择默认程序;
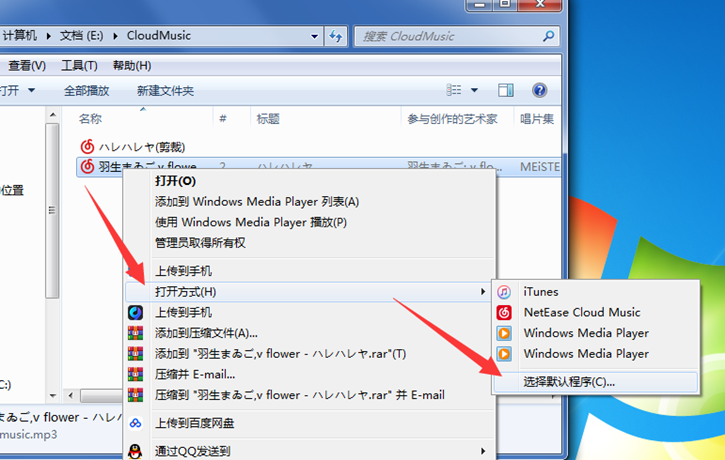
3. 打开方法窗口,系统会给出推荐程序,还有其他程序可供选择。如果您在推荐的节目中找不到适合您的节目,您可以展开其他节目进行选择。选择要打开的程序后,为了以后更方便地使用该程序打开文件,可以直接勾选始终使用所选程序打开此类文件的复选框;
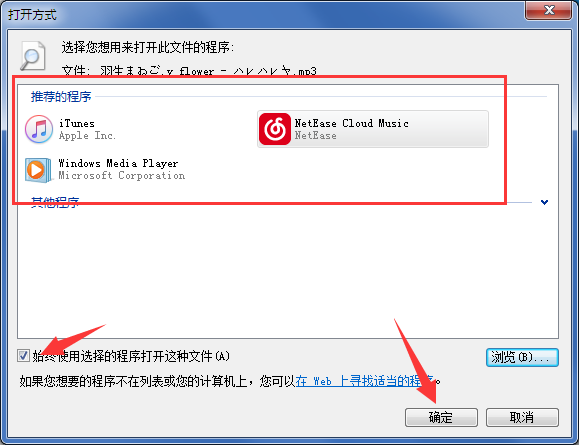
方法二
1、点击左下角开始菜单,然后在搜索框中输入:默认程序,然后选择并打开默认程序;
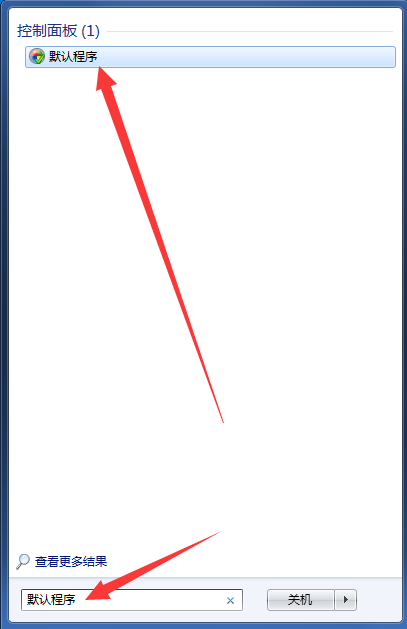
2、控制面板-程序-默认程序,选择Windows默认使用的程序下的设置默认程序;
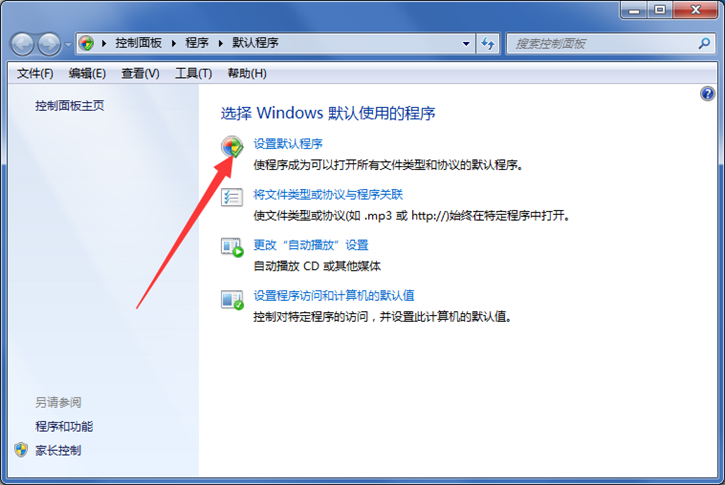
3、控制面板-程序-默认程序-设置默认程序、设置默认程序(要将某个程序设置为它能打开的所有文件类型和协议的默认程序,单击该程序,然后单击“设置”即为默认值”);
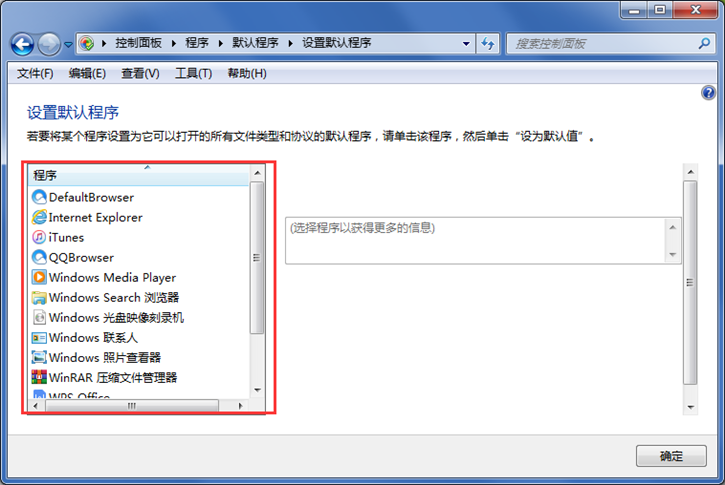
4.控制面板-程序-默认程序-设置默认程序,选择默认程序,然后单击将此程序设置为默认(使用所选程序打开默认可以打开的所有文件类型和协议)。
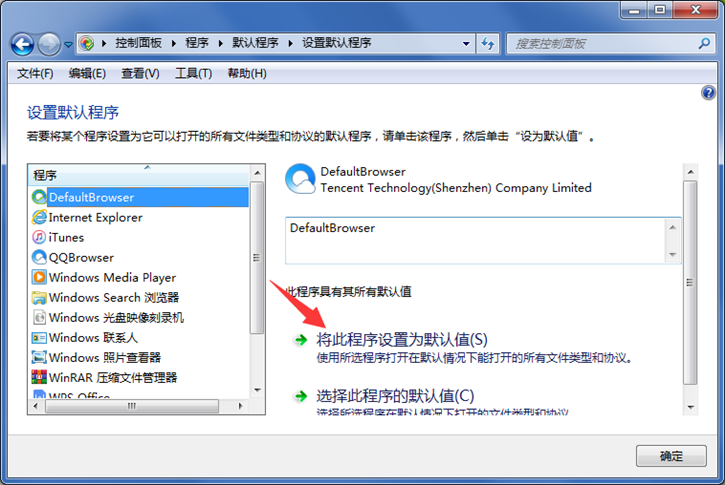
以上就是小编给大家带来的关于设置电脑程序默认打开方式的具体方法。如果您在使用电脑时总是为无法用自己想要的程序打开相应的文件而烦恼,那么只要按照小编教程中的方法设置默认程序打开方式即可。
分享到: