对于电脑新手来说,当电脑出现问题时重装系统并不是一件简单的事情。为了重装系统,很多新手都会去电脑店请人帮自己重装系统。然而,寻求帮助比向自己寻求帮助更好。自己学会重装系统才是硬道理。那么下面就让小编为大家带来HP 66Pro G1电脑U盘重装系统(攻略)。
新手必看:
系统文件一般有两种格式:ISO格式和GHO格式。 ISO格式分为两种:原始系统和GHOST打包系统。只要使用解压软件WinRAR解压后有大于600M(WIN7一般为2G)的GHO文件,就是GHOST打包系统。 PE版的御林木风智能安装软件在PE中可以直接支持恢复安装。如果解压后没有大于600M的GHO文件,则为原始ISO格式系统。需要使用安装原版XP和WIN7的方法进行安装。详细步骤请参见相关教程。下面的教程主要针对GHOST打包版本的系统,即gho系统或者包含系统gho的iso。
第一步:制作前的软件、硬件准备
1、U盘一个(建议使用1G以上U盘)
2.下载玉林木风U盘安装系统软件
3.下载所需的gho系统文件,并将其复制到U盘中。 ISO文件无需解压,直接复制即可使用。
第二步:用雨林木风U盘装系统软件作启动盘
1、运行程序前请尝试关闭杀毒软件和安全软件(该软件涉及对可移动磁盘的读写操作,部分杀毒软件误报会导致程序错误!)下载完成后,在Windows XP系统下双击运行。是的,对于Windows Vista或Windows 7/8系统,请右键单击并以管理员身份运行。
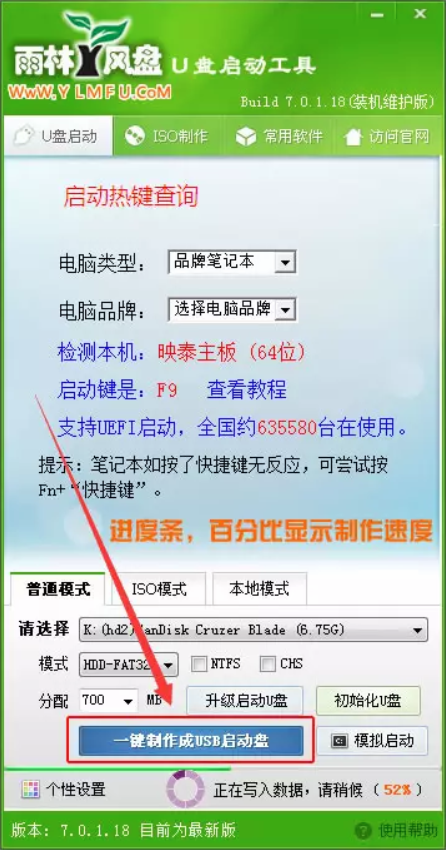
2. 插入U盘后,单击按钮。程序会提示是否继续。确保选择的U盘没有重要数据,然后开始制作:
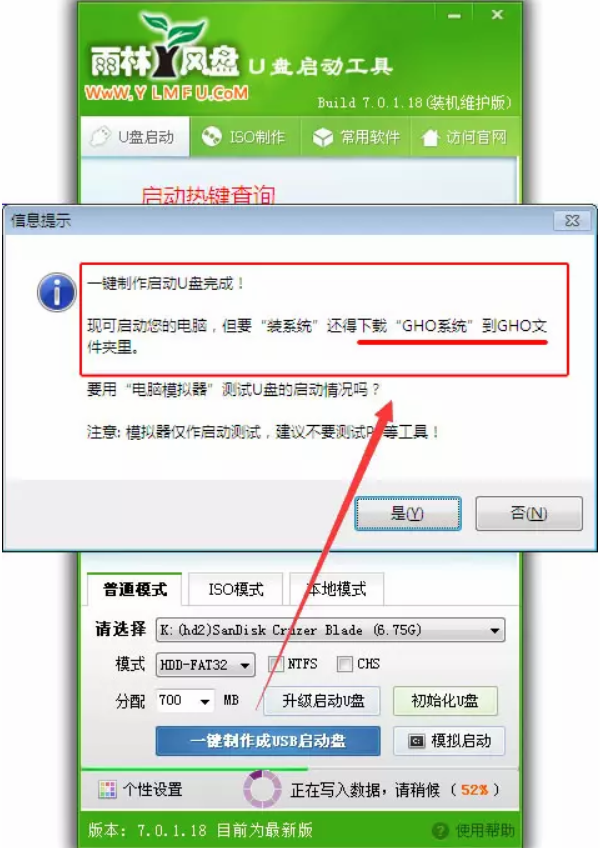
生产过程中请勿进行其他操作,以免生产失败。生产过程中可能会有短暂的停顿。请耐心等待几秒钟。当提示制作完成后,安全删除您的U盘,重新插入U盘即可完成。开始制作U盘。
第三步:下载您需要的gho系统文件并复制到U盘中
将下载的GHO文件或GHOST ISO系统文件复制到U盘的“GHO”文件夹中。如果您只是重装系统盘,不需要格式化电脑上的其他分区,也可以将GHO或ISO放入U盘的“GHO”文件夹中。在硬盘系统盘以外的分区中。
第四步:进入BIOS设置USB启动顺序
(现在大部分机器都有快捷启动键,这一步可以省略,一般启动时按F12就可以选择从USB或U盘启动。)
计算机启动时,按“del”或“F8”键进入BIOS设置。
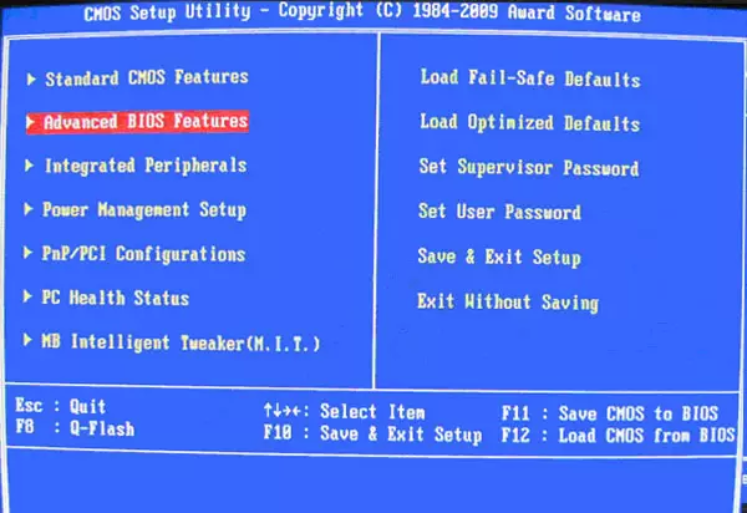
第五步:用U盘启动快速安装系统
1. 进入PE选择界面。我们一般选择Win8PE(X86)安装版本,然后回车即可进入Win8PE。
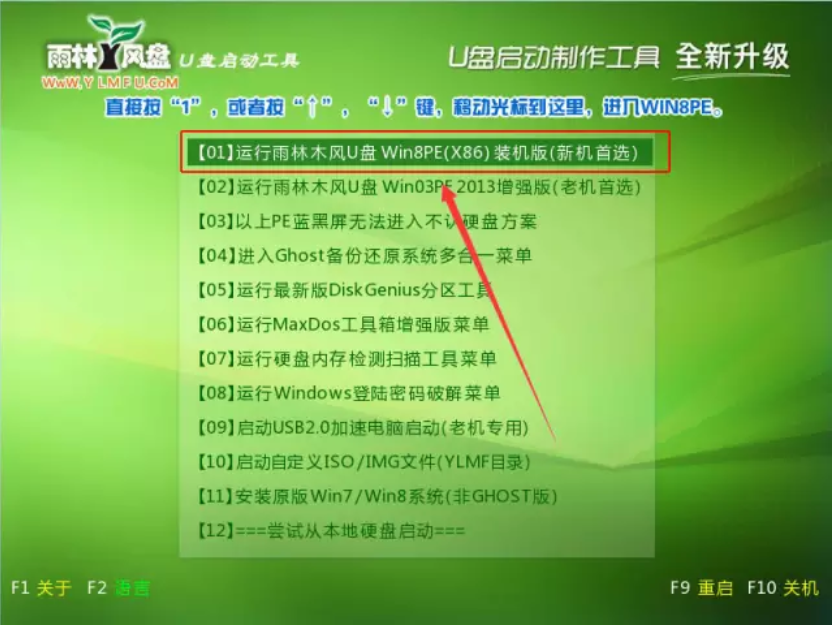
2、进入PE系统后,我们选择U盘中的系统文件,使用C盘作为安装分区。单击“确定”开始重装系统。

3、系统安装过程中,请勿强行中断,以免重新安装失败。重装完成后,拔掉U盘并重新启动计算机,然后执行最后的安装步骤,完成系统重装。
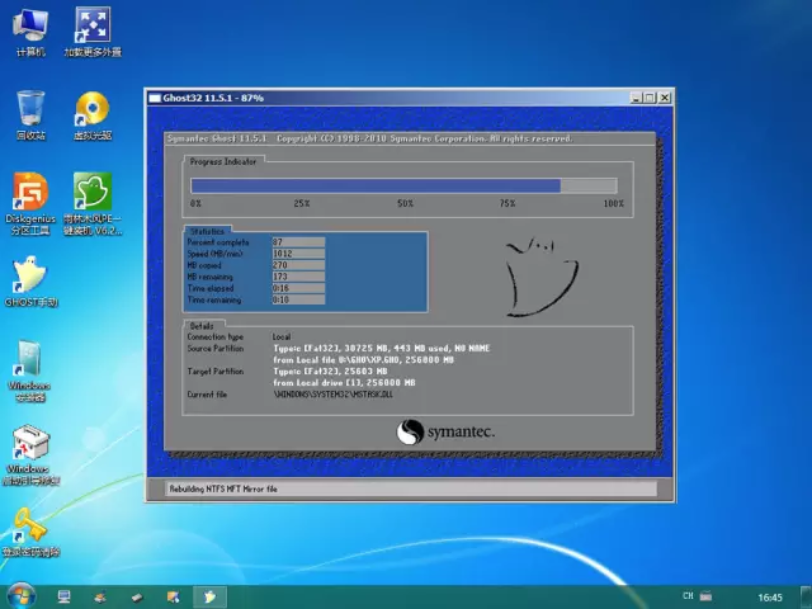
以上就是小编给大家带来的HP 66Pro G1电脑U盘重装系统(攻略)。作为电脑新手,我们可以使用安装大师制作一个USB启动盘,然后我们就可以为自己的电脑重装系统,解决系统问题。