计算机已经成为我们日常生活中越来越不可或缺的工具。在某些情况下,我们可能需要使用两台或更多显示器来满足我们的工作需求。随着大家对实现的要求越来越高,如今双屏显示已经成为越来越受关注的对象。那么如何实现双屏显示呢?接下来小编就为大家带来Win10中设置双屏显示的具体步骤。看完你肯定就明白了。

1、右键单击桌面空白处,在打开的菜单项中选择显示设置;
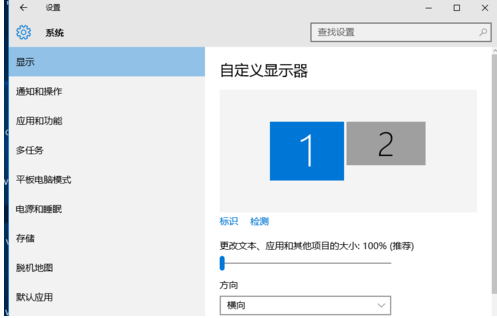
2. 在显示设置页面,单击窗口左侧的显示,然后单击右侧的徽标以识别两台显示器;
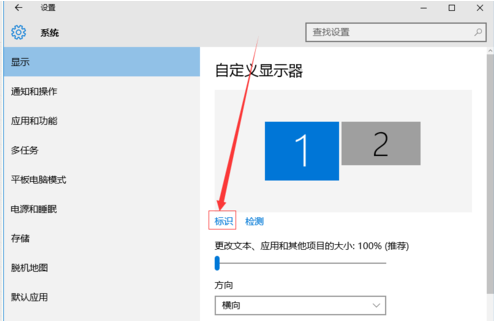
3. 选择您要用作主显示器的图标,勾选设为我的主显示器,然后单击应用,使该显示器成为您的主显示器;
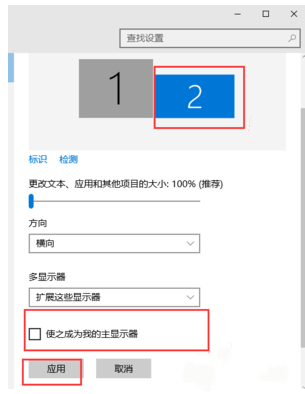
4. 在多个监视器下,选择展开这些监视器,然后单击“应用”;
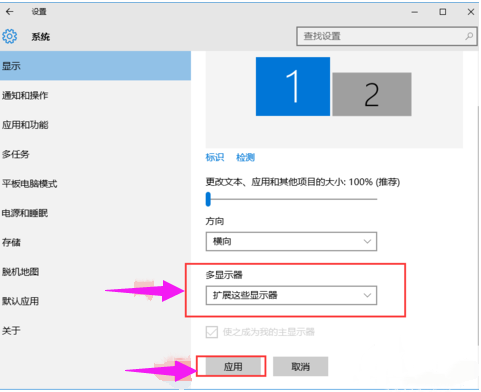
5. 单击显示器1,不松手,拖动位置将显示器1 移动到显示器2 的顶部、底部、左侧或右侧。具体拖动位置取决于您的心情和需求;
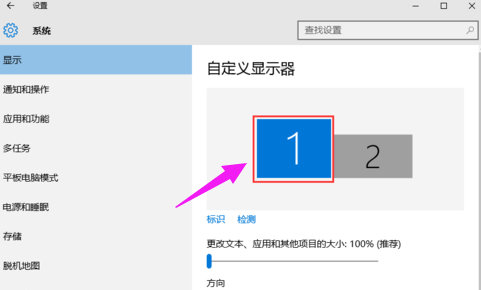
6、分别选择显示器1和显示器2,点击高级显示设置;
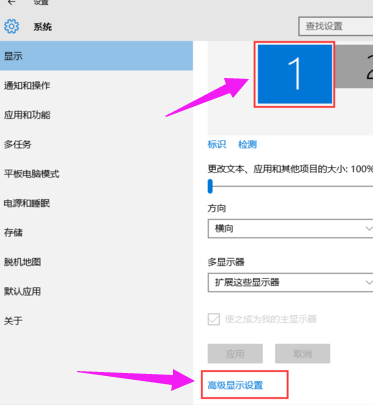
7. 此处可以调整各个显示器的分辨率。
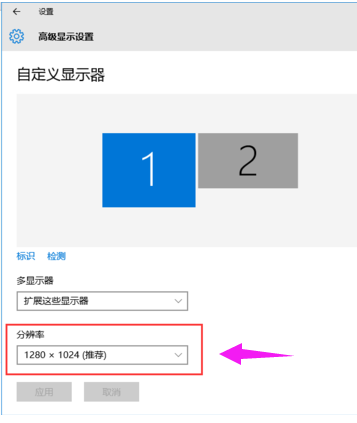
以上就是小编为大家带来的Win10设置双屏显示的具体步骤。如果您也有使用双屏的需求,那么只要按照上面教程中的步骤就可以实现。
分享到: