当我们使用win10系统时,大多数情况下都需要使用键盘来输入文字。但是,有时您会遇到无法在键盘上打字的问题。在这种情况下你应该做什么?让小编告诉你如何解决win10系统键盘失灵的问题。
方法一:
首先按住【Fn键】(Fn键一般在键盘左下角),然后按【Num Lk】(Num Lk一般在右上角,F11键上方,当然,不同笔记本的位置不同),我们可以按这两个组合键将字母变成数字。这也是最常用的方法。
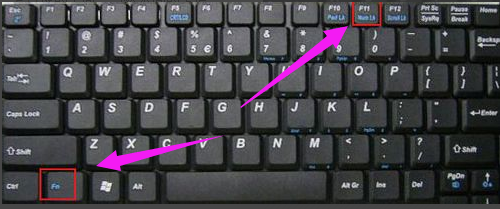
点击【开始】菜单,然后选择【程序】,再选择【附件】,再选择【选择辅助工具】,找到【屏幕键盘】,进入屏幕键盘设置,有一个【NLK键】在屏幕键盘的小键盘区域中,单击此按钮即可。
方法二:
1、点击“开始”-“运行”,输入“regedit”
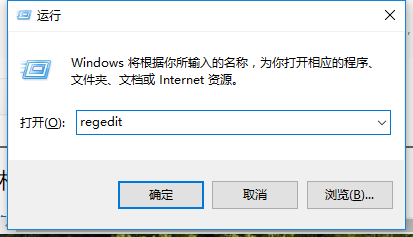
2、打开注册表,在弹出的注册表编辑器中找到“HKEY_LOCAL_MACHINE\SYSTEM\ControlSet001\Control\Keyboard Layouts”。如果你仔细检查,你会发现所有以“0804”结尾的字符都是简体中文输入法。
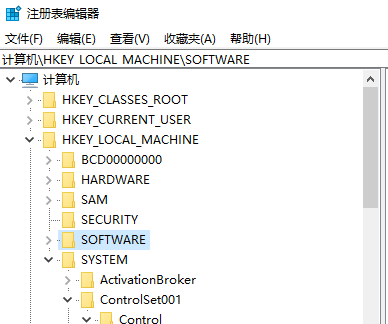
3.打开“E00E0804”,在右侧子项中可以看到“Layout File”子项,双击打开该项,将“Numeric Data”中的“kbdus.dll”更改为“kbdjpn.dll”。 dll”,“好的”“就是这样。
我们可以将所有以“0804”结尾的子项中的“布局文件”更改为“kbdjpn.dll”,并根据您常用的输入法进行选择。然后重启电脑就OK了!
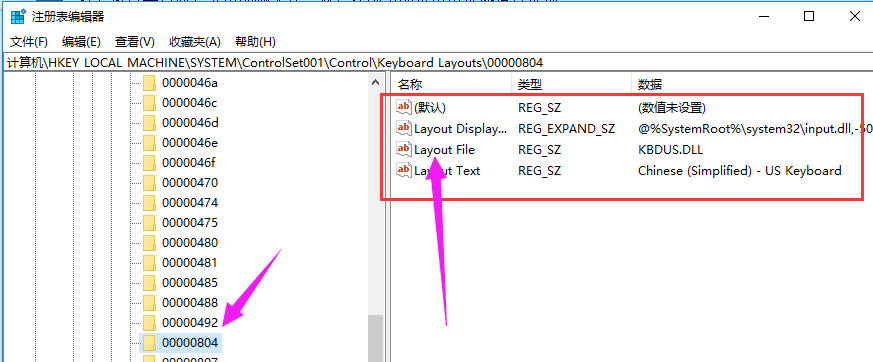
以上就是小编为大家带来的win10系统键盘失灵的解决方法。如果遇到键盘故障,我们可以通过上述方法进行设置来解决。