使用电脑上网时,关于宽带连接问题,在安装宽带时,安装人员应将所有宽带连接设置好,以保证您可以上网。然而,有些计算机用户可能自己重新安装了系统。因此,宽带连接不会自动连接,而是需要每次手动连接。这也太麻烦了。那么如何解决这个问题呢?接下来小编就为大家带来如何设置电脑开机自动连接宽带的详细教程。让我们来看看!

1、点击桌面左下角的开始菜单;
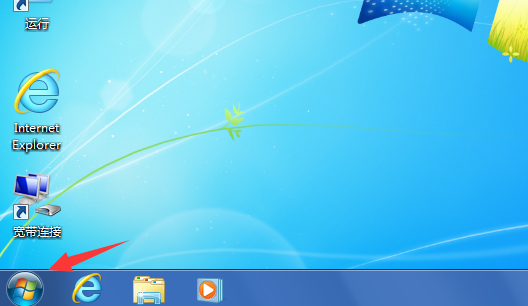
2、然后在底部搜索框中输入:任务计划程序,选择匹配的程序打开;
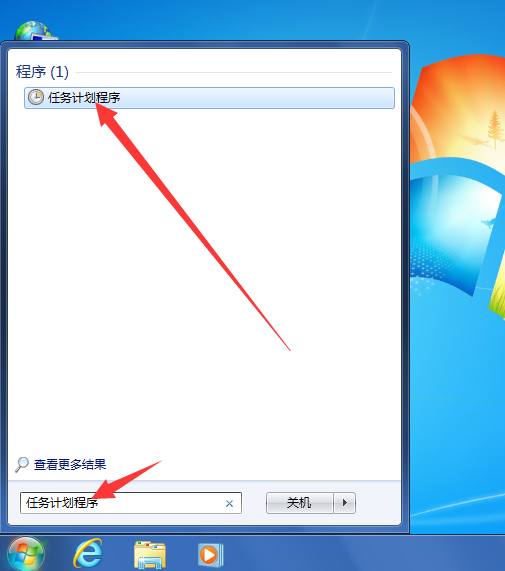
3、在任务计划程序窗口中,点击右侧的创建基本任务,打开创建向导;
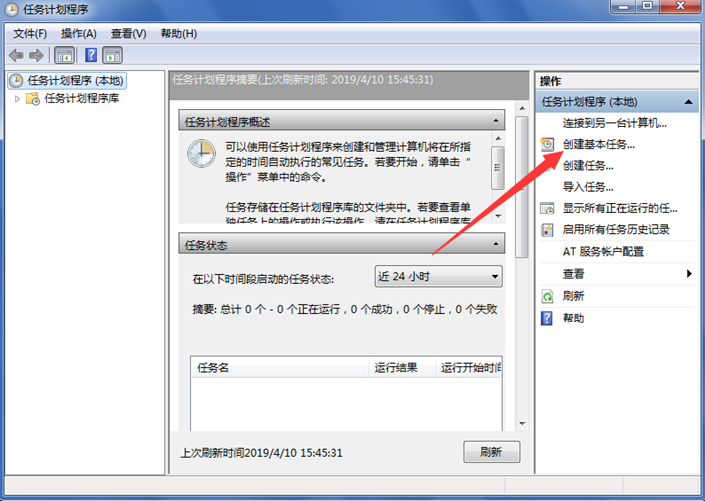
4. 使用此向导快速创建常见任务的计划。对于更高级的选项或设置,例如多任务操作或触发器,请使用“操作”窗格中的“创建任务”命令,在“名称”中输入:Broadband Link;
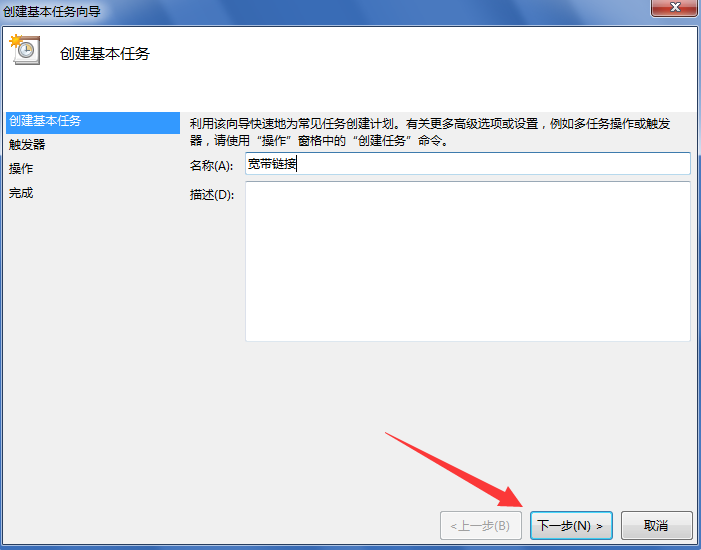
5、在创建基本任务向导窗口中,触发器项下,选择当前用户登录时,选择完成后单击下一步;
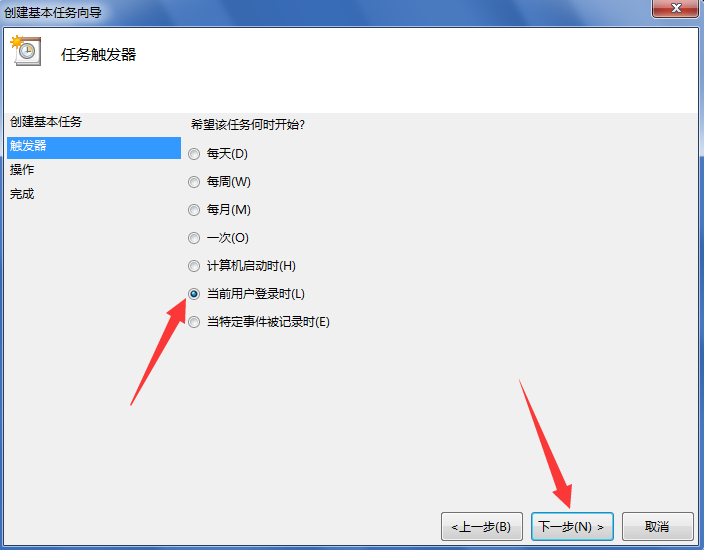
6. 创建基本任务向导下的操作,默认选择启动程序。完成选择后,继续点击下一步;
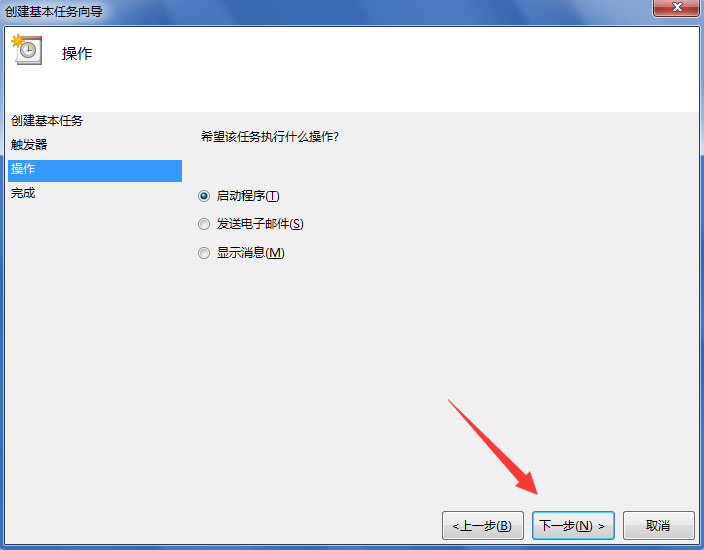
7、填写:%windir%\system32\rasphone.exe -d 宽带连接,进入程序或脚本栏,点击下一步,会弹出任务计划程序窗口,然后点击是,完成后继续点击下一步;
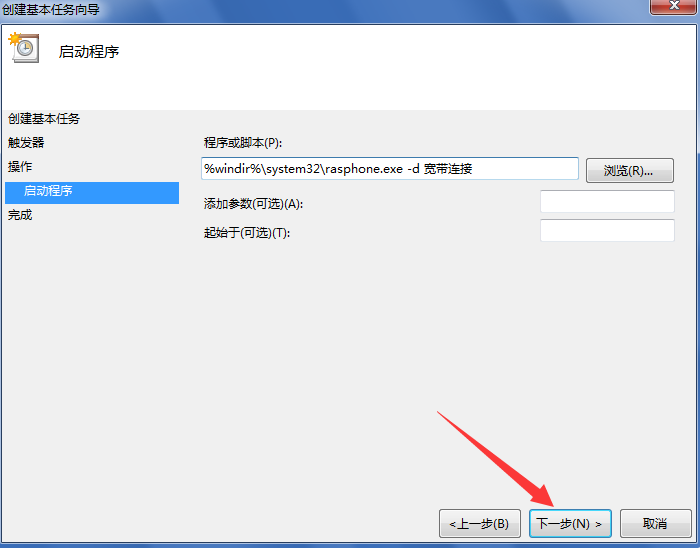
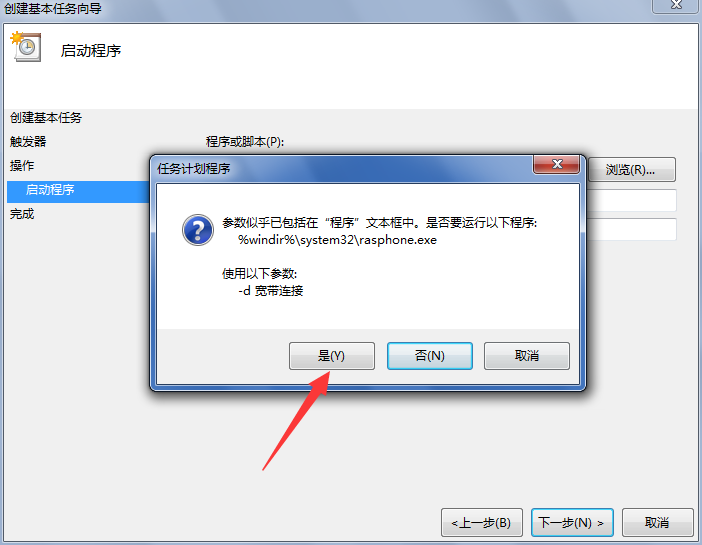
8. 完成所有设置后,单击“完成”,完成启动时自动连接宽带任务的创建。
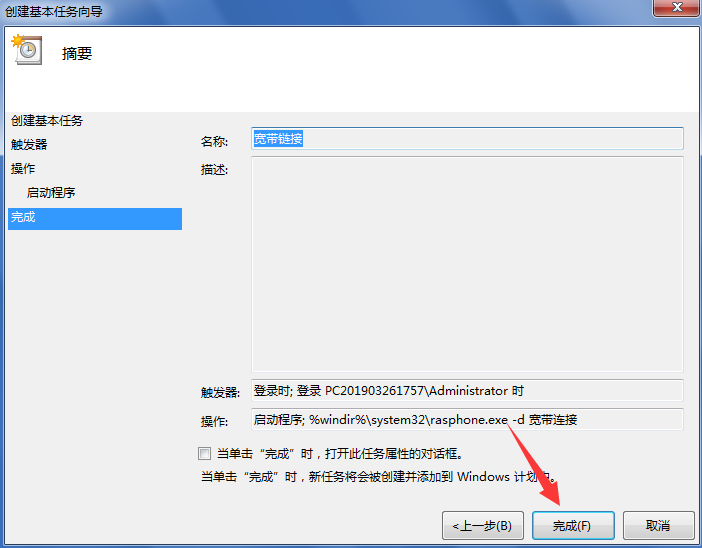
以上就是小编带来的如何设置电脑开机自动连接宽带的详细教程。
分享到: