许多用户家里有台式电脑。一般来说,台式电脑在使用一段时间后很容易出现问题。这时候我们就需要重装系统了。那么,台式电脑如何重装呢?让小编为大家带来桌面电脑一键U盘系统重装教程。
安装系统前的准备工作:
1.4G以上U盘一个
2.安装主控软件
3、制作U盘作为启动盘
安装的正式步骤:
1、我们先将预先下载的系统镜像文件存入U盘安装大师启动U盘,然后将U盘插入电脑USB插座,然后重新启动电脑。重新启动电脑时,出现启动画面后,按启动快捷键(每台电脑的快捷键方法不同,朋友们可以在安装大师中点击查看)。进入U盘页面后,我们选择“[02]运行WindowsPE/RamOS(新型号)”按回车键。
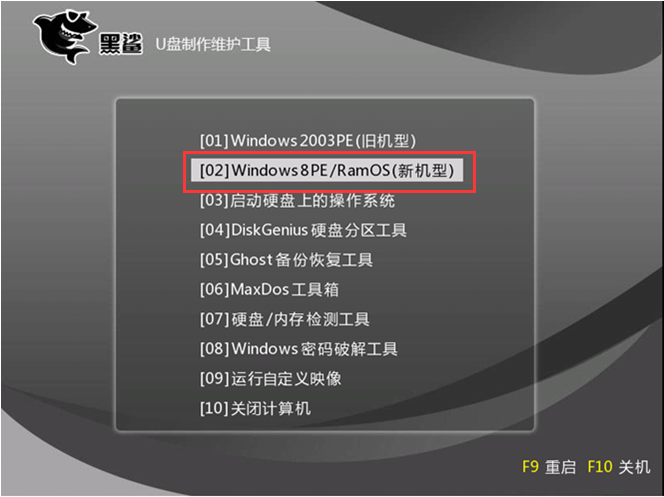
2、双击打开PE安装工具,找到系统镜像文件。点击选择C盘作为系统安装盘,点击“安装系统”选项。
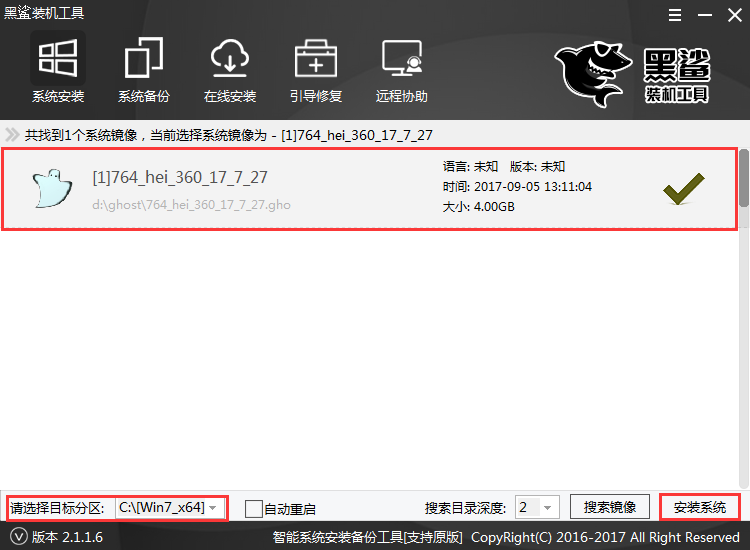
3.接下来我们不需要做任何事情,只需耐心等待系统安装即可。
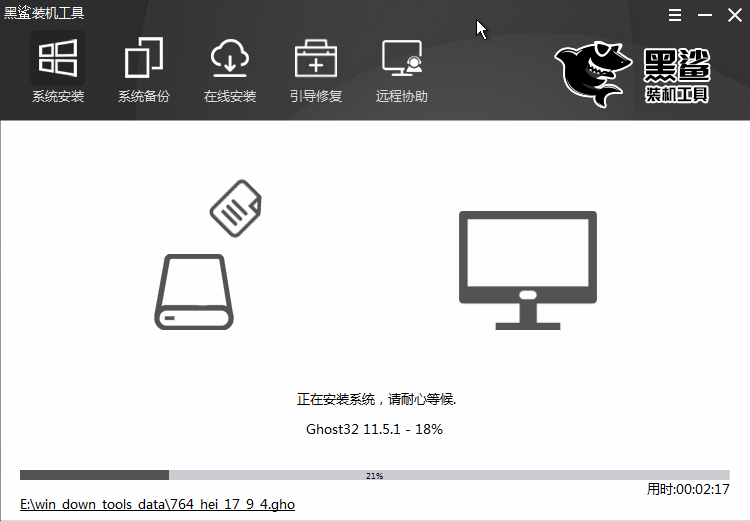
4.系统安装完成后,拔下U盘,然后重新启动计算机。初始化设置完成后,即可进入系统桌面。
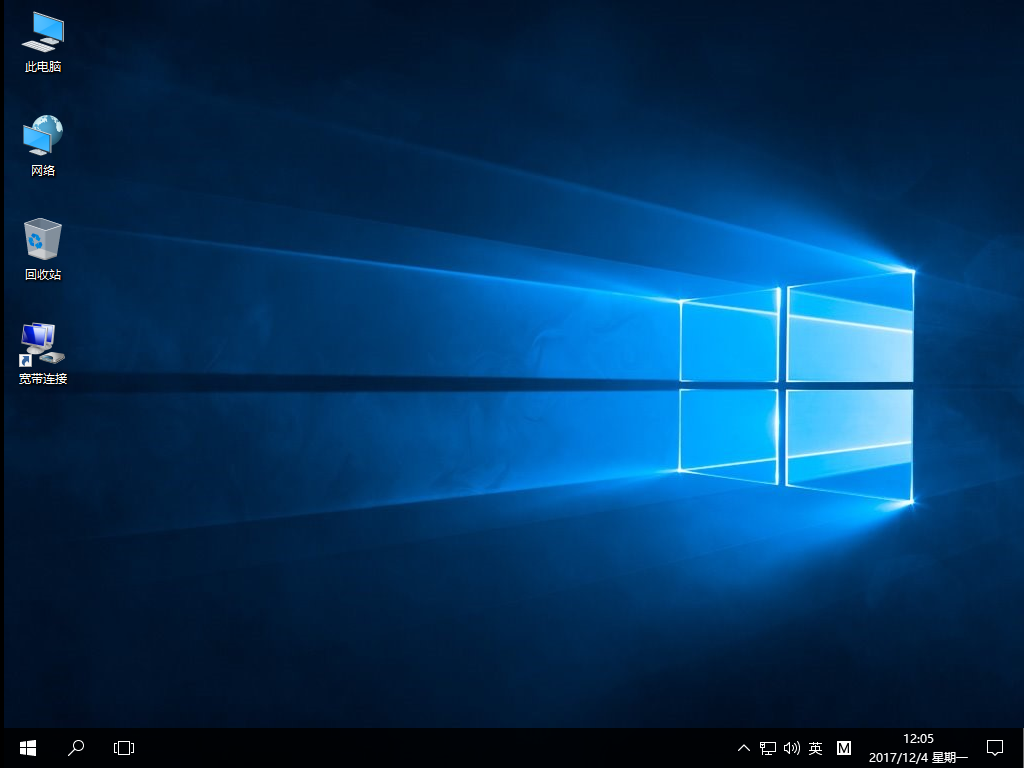
以上就是小编为大家带来的台式机一键U盘系统重装教程。通过USB启动盘,我们只需一键即可完成系统重装,非常方便。
分享到: