现在重装系统的方法有很多,但最好的一种就是U盘重装。从U盘重装系统实际上是借助WINPE进行重装。很多用户不知道如何通过U盘重装系统。那么就让小编为大家带来使用WINPE一键U盘重装win10系统教程。
在重装系统前,我们先来了解什么是WINPE:
Windows 预安装环境,也称为WinPE,是一个最小的Win32 子系统,具有基于Windows 内核构建的有限服务。它用于为计算机安装Windows 做好准备,以便从网络文件服务器复制磁盘映像并启动Windows 安装程序。
Windows PE 并非设计为计算机上的主要操作系统,而是作为独立的预安装环境以及其他安装程序和恢复技术(例如Windows Installer、Windows 部署服务(Windows DS)、系统管理服务器(SMS) 操作系统) (操作系统)部署功能包以及使用Windows恢复环境(Windows RE)等完整组件。
简而言之,它是一个Windows 安装程序和恢复程序。
系统重装步骤:
【1】使用U盘启动盘制作工具将手上的U盘制作成启动盘,将之前下载的win10系统放入CHO文件夹中。
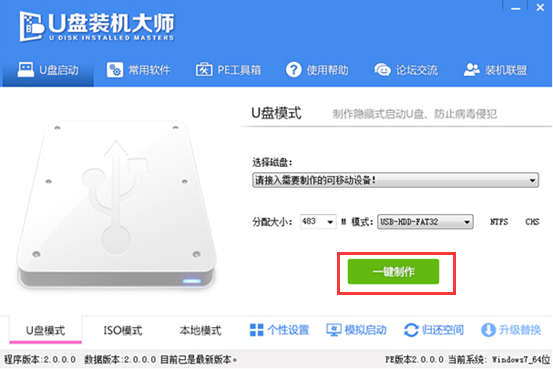
【2】将准备好的USB启动盘连接到电脑上,在电脑开机时快速按USB启动快捷键进入启动项。
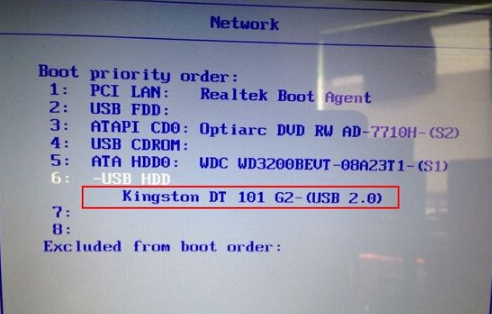
“3”此时我们用键盘的上下键选择【03】启动Win8PE安装维护版(新机)。进入pe系统后,系统会自动加载U盘安装大师一键安装工具。
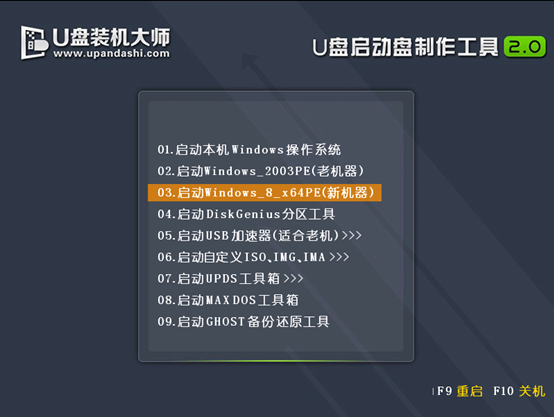
《4》将系统安装到指定盘符,按确认执行操作。
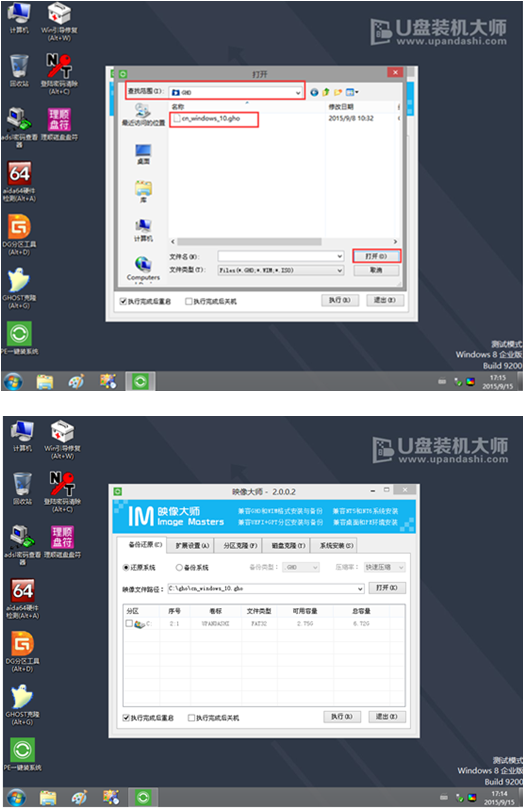
【5】完成上述操作后,我们只需静静等待几分钟,系统就会自动重启,完成最后的步骤。
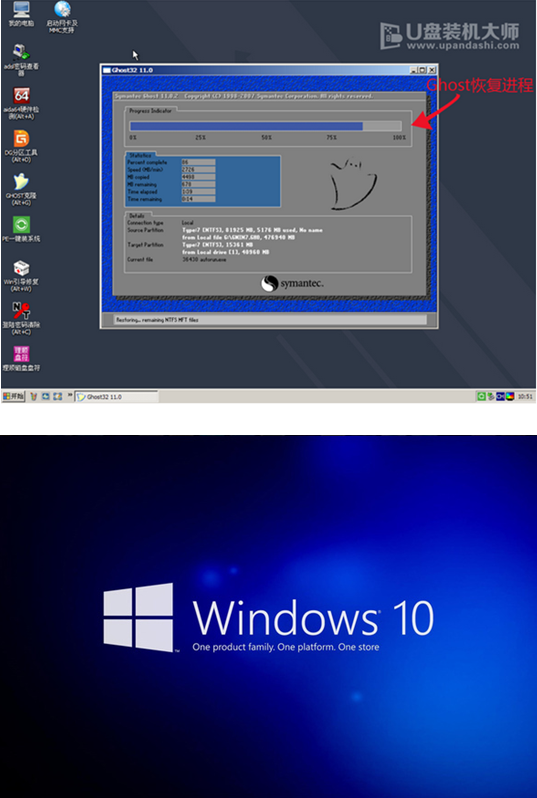
以上就是小编给大家带来的WINPE一键U盘重装win10系统教程。想要使用U盘重新安装系统,我们可以使用安装大师创建一个WINPE启动U盘,然后重新安装。