我们在使用电脑时,通常使用一台主机和一台显示器。不过,也有一些技术用户有双显示器的需求。即一台主机搭配两台显示器使用。这样可以同时处理多个独立的任务,大大提高了计算机的效率。提高工作效率。那么如何设置两个显示器呢?接下来小编就为大家带来一台电脑如何设置两个显示器的详细教程,一起来学习吧!

一台电脑设置两个显示器的具体操作步骤:
1、如果你的电脑想要有两个显示器,就必须有显卡的支持。显卡必须有两个或多个不同的接口。例如下面的显卡有3个接口,分别是hdmi+vga+dvi。也就是说,这款显卡最多可以连接三台显示器。我们需要连接两台显示器,所以选择了HDMI接口和VGA接口。

2.然后我们需要两台带有HDMI和VGA接口的显示器才能进行下一步。

3. 然后使用连接线连接显卡的连接端口和电脑显示器。


4、连接成功后,进入电脑系统。这里我们以win7为例。右键单击桌面空白处,选择“屏幕分辨率”打开,然后选择“在多个显示器中展开这些显示”,单击“确定”并应用。
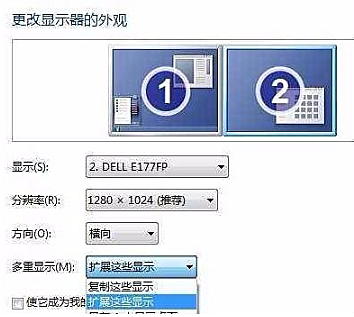
以上就是小编给大家带来的一台电脑如何设置两个显示器的详细教程。大家都学会了吗?如果你也有双显示器的需求,只需按照小编教程中的步骤,就可以轻松为你的电脑配置双显示器了!
分享到: