笔记本电脑由于其紧凑的尺寸和便利性已成为许多计算机用户的首选。笔记本电脑虽然使用方便,但一旦出现问题,系统无法正常使用,需要重装系统,就难倒了大批用户。笔记本电脑如何重装系统?接下来小编就为大家带来笔记本电脑如何一键重装win7系统的详细教程,一起来学习一下吧。

笔记本系统安装前的准备工作:
.备份系统盘重要数据;
确保计算机能够正常启动进入系统;
.在线下载win7系统镜像包。
笔记本一键重装win7系统的具体步骤:
1、下载win7系统镜像并解压。
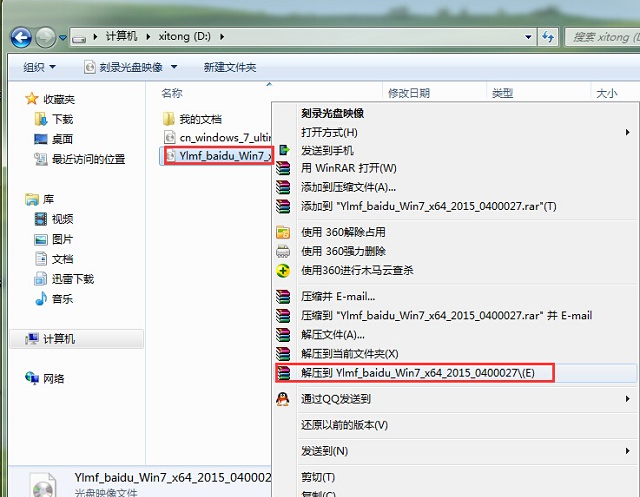
2、打开解压后的win7系统镜像,双击硬盘安装程序打开,进入下一步。
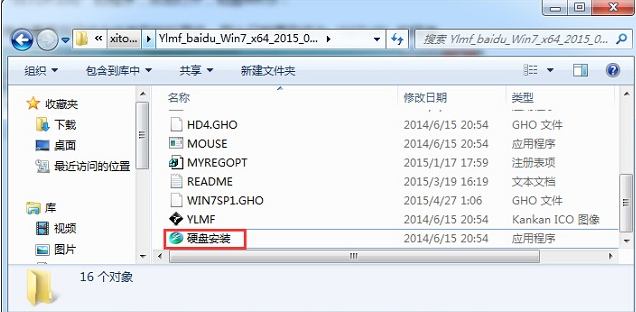
3、在弹出的onekeyghost界面中,点击恢复系统,然后选择c盘,点击确定,继续下一步。
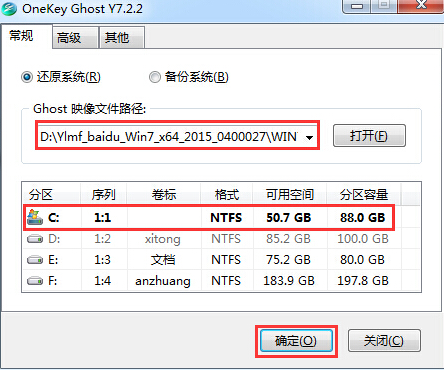
4. 在弹出的系统恢复提示框中单击“是”,继续下一步。
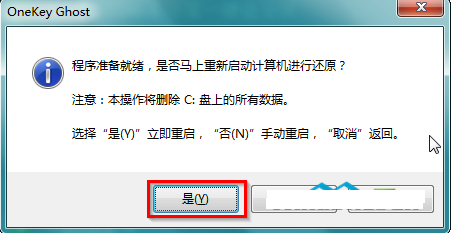
5、之后电脑会自动重启并进入ghost恢复过程。恢复完成后,将开始win7系统安装过程。整个过程大约需要半个小时,耐心等待即可。

6、当进入win7系统桌面时,表示win7系统已经安装完毕。
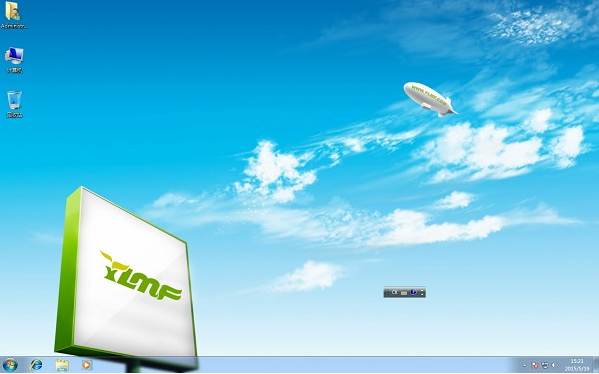
以上就是小编为您带来的详细教程笔记本电脑如何一键重装win7系统。如果你的笔记本电脑也需要重装系统却不知道如何操作,那么按照上面小编的教程就可以轻松的为你的笔记本电脑重装系统了!
分享到: